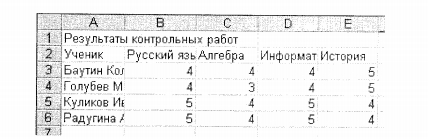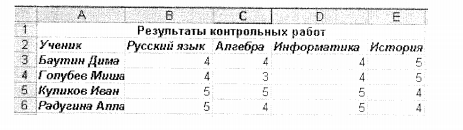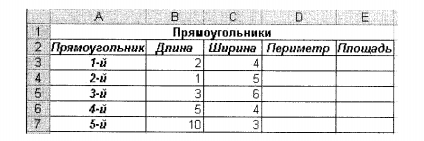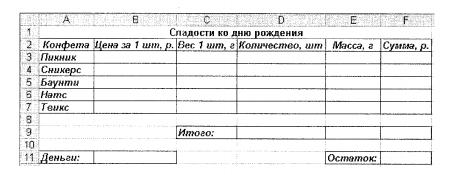|
Гипермаркет знаний>>Информатика >>Информатика 7 класс>> Работа 8. Знакомимся с электронными таблицами
2. Щелкните на ячейке А1 и наберите название таблицы «Результаты контрольных работ». (Название таблицы появится и в ячейке, и в строке формул.) 3. Перемещаясь в нужные ячейки с помощью щелчка мышью или клавиш управления курсором, занесите в них всю имеющуюся информацию. 1. Выберем ячейку С5 и введем в нее новое числовое значение. При вводе в выбранную ячейку нового значения старая информация заменяется вводимой. Так удобно исправлять ячейки, содержащие небольшое количество символов. 2. Если ячейка содержит много символов, которые необходимо лишь незначительно скорректировать, предпочтительнее выполнить двойной щелчок на ячейке и внести изменения прямо в ней. Выполните двойной щелчок на ячейке A3 и замените имя ученика. 3. Сохраните результаты редактирования и закройте программу.
2. Откройте файл Результаты.xls из собственной папки. 3. Выделите диапазон ячеек А1:Е1, перетащив по ним указатель мыши. С помощью кнопки И объедините эти ячейки и поместите заголовок таблицы в центре объединенной ячейки. Измените начертание на полужирное. 4. Выделите диапазон ячеек А2:А6. Измените начертание шрифта на полужирный курсив. 5. Выделите диапазон ячеек В2:Е2. Измените начертание шрифта на полужирный курсив. 6. Измените ширину столбцов так, чтобы содержащиеся в них надписи полностью умещались в ячейках. Для подбора ширины столбца в соответствии с содержимым его ячеек дважды щелкните на правой границе заголовка столбца. 7. Сохраните результаты форматирования. 1) выделите ячейки с суммируемыми значениями (В4:Е4) и пустую ячейку соответствующей строки для результата (F4); 2) щелкните на кнопке Автосумма 4. Введите соответствующие формулы в ячейки F5 и F6. 5. Для подсчета среднего балла необходимо сумму баллов каждого ученика разделить на количество предметов (4). Введите соответствующую формулу (F3/4) в ячейку G3. 6. Аналогичные формулы применяются для вычисления значений в ячейках G4:G6. Формула из ячейки G3 может быть скопирована в ячейки диапазона G4:G6. Для этого: 1) выделите ячейку с формулой, которую надо скопировать; 7. В ячейку F7 следует поместить максимальную сумму баллов. Ее можно вычислить с помощью функции Максимум. Для этого: 1) выделите ячейки F3:F6 и пустую ячейку соответствующего столбца для результата (F7); 8. Определите максимальный средний балл. 9. Сравните полученные результаты с образцом. 10. Сохраните результаты работы под тем же именем. 2. Откройте документ Teмператуpa.xls из папки Заготовки. 4. Сохраните документ под тем же именем в собственной папке. 5. Завершите работу с программой Microsoft Excel. 1. В программе Microsoft Excel создайте таблицу следующей структуры: 1) выделите ячейку D3 - в ней будет размещен результат вычислений по формуле; 2) введите с клавиатуры знак равенства; 3) введите с клавиатуры цифру 2, знак умножения и левую скобку; 4) щелкните на ячейке ВЗ — в формуле появится ссылка на эту ячейку; 5) введите с клавиатуры знак +; 6) щелкните на ячейке СЗ — в формуле появится ссылка на эту ячейку; 7) введите с клавиатуры правую скобку - в ячейку D3 будет введена вся формула; 8) зафиксируйте формулу нажатием клавиши {Enter}; в ячейке D3 вместо формулы появится число результат вычислений по формуле. 3. Скопируйте формулу из ячейки СЗ в ячейки диапазона С4:С7. 4. В ячейку ЕЗ введите формулу =ВЗ*СЗ для вычисления площади первого прямоугольника. 5. Скопируйте формулу из ячейки ЕЗ в ячейки диапазона Е4:Е7. 6. Сохраните документ в собственной папке под именем Прямоугольники. Порция борща со свежей капустой содержит 3,6 г белков, 12 г жиров и 24 г углеводов. Порция гуляша — 24,3 г белков, 24 г жиров, 7 г углеводов. Порция картофеля с маслом — 2,7 г белков, 7 г жиров и 39 г углеводов. Порция компота из свежих фруктов содержит 0,4 г белков, 36 г углеводов, не содержит жиров. Сколько энергии вы получите: 1) отдельно из белков, жиров и углеводов, содержащихся в каждом блюде; 2. Введите необходимые формулы и проведите по ним расчеты. 3. Сохраните таблицу в собственной папке под именем Калорийность. В пещере у реки поселился огнедышащий дракон по имени Сергей Михайлович. Всех, кто пытался его прогнать, он прогонял сам, полыхая огнем. Количество полыханий зависело от того, на кого надо полыхать. На царевича дракон полыхал 5 раз, на королевича — 4 раза, на простого рыцаря — 3. За первые сто лет дракона пытались прогнать 2 царевича, 3 королевича и 5 простых рыцарей. За второе столетие на него покушались 3 царевича, 2 королевича и 7 простых рыцарей. За третий век дракона беспокоили 7 царевичей, 5 королевичей и 6 простых рыцарей. За следующее столетие Сергею Михайловичу пришлось иметь дело с 3 царевичами, 6 королевичами и 10 простыми рыцарями. После чего дракона, в конце концов, оставили в покое и объявили гору, на которой он жил, заповедником для охраны редких видов животных. Сколько человек пытались прогнать дракона за каждое из столетий в отдельности и за все 4 века вместе? Сколько среди них было царевичей, сколько королевичей и сколько простых рыцарей? Сколько раз дракону пришлось полыхать на них огнем в течение каждого века и за все 4 столетия вместе? Сколько полыханий досталось царевичам, сколько — королевичам и сколько — простым рыцарям? 2. Введите необходимые формулы и проведите по ним расчеты. 3. Сохраните таблицу в собственной папке под именем Дракон. а) закупить на имеющуюся сумму все виды конфет для десяти гостей; На закупку конфет вам выделено 500 рублей. Информация о весе и цене конфеты каждого вида приведена в таблице:
4. Чтобы на имеющуюся сумму закупить как можно больше конфет, следует закупать самые дешевые конфеты. Узнайте цену конфет за килограмм. Для этого: 1) в ячейки G3 введите формулу =ВЗ/СЗ*1000; 5. Подумайте, какие бы сладости вы выбрали сами, если бы были ограничены выделенной суммой и ассортиментом. 6. Сохраните таблицу в собственной папке под именем Сладости.
Задание 7. Творческое задание
Босова Л. Л., Информатика и ИКТ : учебник для 7 класса Л. Л. Босова. М. : БИНОМ. Лаборатория знаний, 2010. 229 с. : ил.
Содержание урока
Если у вас есть исправления или предложения к данному уроку, напишите нам. Если вы хотите увидеть другие корректировки и пожелания к урокам, смотрите здесь - Образовательный форум. |
Авторські права | Privacy Policy |FAQ | Партнери | Контакти | Кейс-уроки
© Автор системы образования 7W и Гипермаркета Знаний - Владимир Спиваковский
При использовании материалов ресурса
ссылка на edufuture.biz обязательна (для интернет ресурсов -
гиперссылка).
edufuture.biz 2008-© Все права защищены.
Сайт edufuture.biz является порталом, в котором не предусмотрены темы политики, наркомании, алкоголизма, курения и других "взрослых" тем.
Ждем Ваши замечания и предложения на email: 
По вопросам рекламы и спонсорства пишите на email: