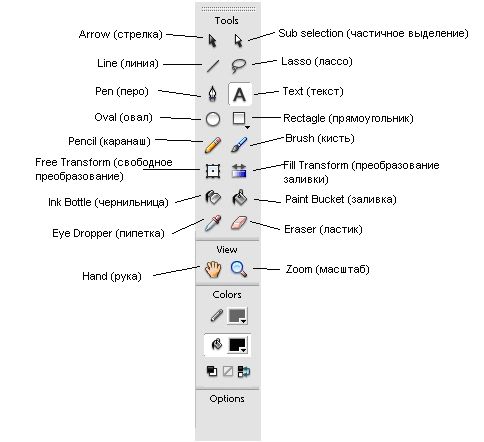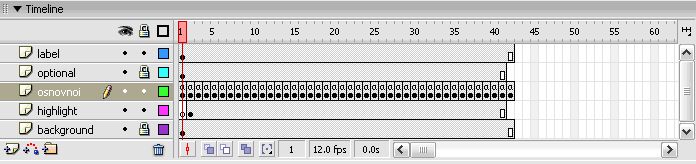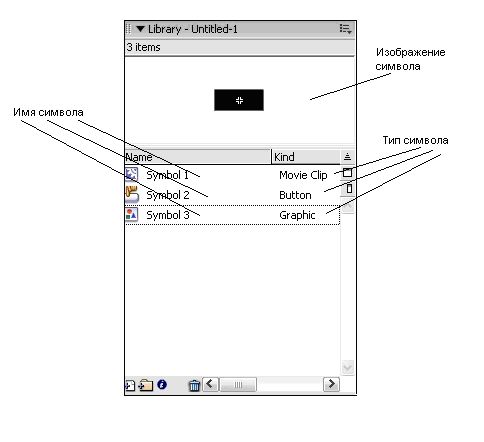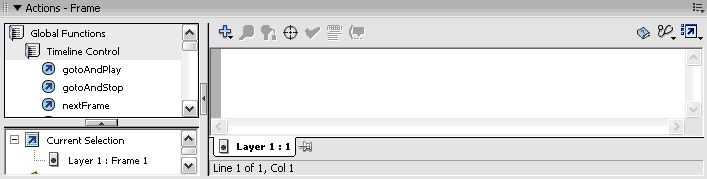|
Гіпермаркет Знань>>Інформатика>>Інформатика 9 клас>> Інформатика: Узагальнюючий урок
Підручник до предмету Інформатика 9 клас.
Тема «Характеристика та принципи роботи в програмі Macromedia Flash».
Розгляд теми: Характеристика та принципи роботи в програмі Macromedia Flash .
ВВЕДЕНИЕ 1
1 ХАРАКТЕРИСТИКА И ПРИНЦИПЫ РАБОТЫ В ПРОГРАММЕ
MACROMEDIA FLASH 8
1.1 Общие сведения
1.2 Панель инструментов
1.3 Работа с отдельными объектами
1.4 Слои и папки слоев
1.5 Временная шкала
1.6 Сцены
1.7 Анимация движения объекта
1.8 Встроенные эффекты
1.9 Последовательность действий при создании Flash-фильма
1.10 Просмотр и тестирование фильма
1.11 Библиотека
1.12 Импорт графики
1.13Панель Actions
1.14Доступ к панели Actions
1.15Использование панели Actions
2.1 Создание сцены «Представление работы»
2.2 Сцена «Свойства хлора»
2.3 Создание сцены «Меню»
2.4 Создание сцены « Получение хлора в лабороторных условиях»
2.5 Создание сцены «Получение хлора промышленным способом»
2.6 Создание сцены « Получение хлора промышленным путем (опыт)»
2.7 Создание сцены «Обесцвечивание хлором красящих веществ»
в) работа с текстом анологичнопункту 2.6;
г) вставить слой «колбы» импортировать данный рисунок в Macromedia Flash;
2.8 Создание сцены «Реакция металлов с хлором»
2.9 Создание сцены «Конец»
2.10 Просмотр видео-ролика
ВВЕДЕНИЕ
Характерной особенностью современного развитого общества становится его информатизация. Информатизация общества – это глобальный социальный прогресс, особенность которого состоит в том, что доминирующим видом деятельности в сфере общественнго производства является сбор, накопление, продуцирование, обработка, хранение, передача и использование информации, осуществляемые на основе современных средств микропроцессорной и вычислительной техники, а также на базе разнообразных средств информационного обмена.
Процессы, происходящие в связи с информатизацией общества, способствуют не только ускорению научно – технического процесса, интеллектуализации всех видов человеческой деятельности, но и созданию качественно новой информационной среды социума, обеспечивающей развитие творческого потенциала индивида.
Одним из приоритетных направлений процесса информатизации современного общества является информатизация образования – процесс обеспечения сферы образования методологией и практикой разработки и использования информационных и коммуникационных технологий, обеспечивающих реализацию психолого – педагогических целей воспитания и обучения, решение задач профессиональной ориентации и подготовки молодежи к будующей деятельности. Информатизация образования как процесс интеллектуализации деятельности обучающего и обучаемого, развивающийся на основе реализации возможностей средств информационных и коммуникационных технологий, поддерживает интеграционные тенденции процесса познания закономерностей предметных областей и окружающей среды, сочетая их с преимуществами индивидуализации и дифференциации обучения.
Целью данной работы является создание видео – ролика про хлор, используя Flash – технологии.
1 ХАРАКТЕРИСТИКА И ПРИНЦИПЫ РАБОТЫ В ПРОГРАММЕ
MACROMEDIA FLASH 8
1.1 Общие сведения
Технология Flash развивается с 1996 года как инструмент создания интерактивной векторной анимации для Web. Основной "ударной силой" Flash является возможность создания векторных анимационных файлов с небольшим временем загрузки, которые обеспечивают при этом высокую степень интерактивности. Помимо этого, Flash является многофункциональным средством, посредством которого можно реализовать доступ к базам данных, поддержку XML, интеграцию видео и аудио, использовать предварительно встроенные шаблоны, процедуру перетаскивания, получать доступ к серверам приложений и шлюзам, работающим в режиме реального времени. Все эти операции во Flash выполняются под управлением языка сценариев ActionScript, похожего на язык JavaScript. Большинство коллективов, работающих с Flash, в настоящее время делятся на две группы:
одни работают непосредственно с ActionScript, а другие — с графическим содержимым.
Доступ к базам данных и работа с динамическим содержимым является отдельным направлением; точно так же, как и имеется отдельная "ветвь" технологии Flash для персональных цифровых ассистентов (PDA). В настоящее время Flash превратилась в столь широкую и разнообразную среду, что редко можно найти индивидуума, равно хорошо знакомого со всеми ее возможностями.
В настоящее время компания Macromedia предлагает целое семейство продуктов версии MX, которые группируются в пакет Macromedia Studio MX. В его состав входят хорошо известные обновленные версии продуктов, такие как Dreamweaver MX, Fireworks MX и ColdFusion MX, a также новая разработка для серверов потокового аудио и видео — Flash Communication Server. Macromedia стремится создать как инструментальные средства, так и платформы, предназначенные для создания следующего поколения мультимедийных Web-приложений.
1.2 Панель инструментов
На этой панели изображенной на рисунке 1, размещаются инструменты, предназначенные для работы во Flash. Данная панель подразделяется на четыре области: Tools (Инструменты), View (Вид), Colors (Цвета) и Options (Параметры). Некоторые из инструментов имеют модификаторы, отображаемые в области Options при их выборе.
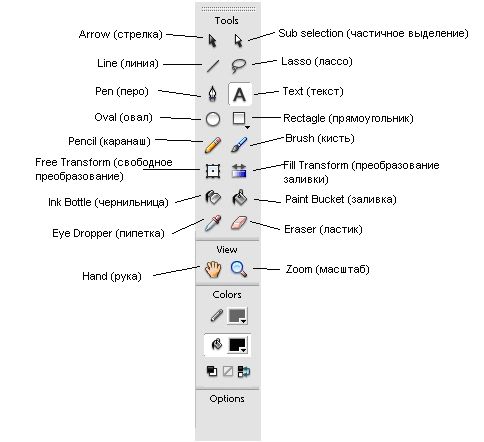
Рисунок 1 - Панель Tools (Инструменты)
Инструмент Arrow – (стрелка) используется для выделения объектов в рабочей области. С помощью этого инструмента можно одним щелчком выделить объект, нарисовать область для выбора нескольких объектов или дважды щелкнуть им, чтобы выделить области заливки и штрихования объекта. Правда, после щелчка на изображении, содержащем и штрихи, и заливку, будет выделена только та область, на которой был произведен щелчок. Поскольку инструментом Arrow вы будете пользоваться чаще других, запомните, что ему соответствует клавиша быстрого доступа <V>. При выборе инструмента Arrow обратите внимание на то, что в разделе Options панели инструментов будут отображены три модификатора. Первый из них, имеющий вид кнопки с изображением магнита, называется Snap to Objects (Привязка к объектам). При его выборе (по умолчанию) на конце указателя мыши будет отображаться кольцо, увеличивающееся по мере перетаскивания какого-либо объекта к другому, к которому он может быть привязан. Когда будет выделен объект или его часть, станут доступными модификаторы Smooth (Сглаживание) и Straighten (Выпрямление).
Чтобы добавить точки для скругления изображения или удалить точки для его спрямления, выделите линию или часть контура изображения и щелкните на нужном модификаторе.
Инструмент LINE – щелкнув и перетащив инструмент Line (Линия), вы создадите прямую линию. Удерживая нажатой клавишу <Shift>, с помощью данного инструмента можно рисовать линии по горизонтали, вертикали или по диагонали.
Инструмент TEXT – после щелчка на инструменте Text создается место для начала ввода текста. Атрибуты текста назначаются на панели инспектора свойств.
Инструмент OVAL - с помощью инструмента Oval (Овал) можно нарисовать овалы и идеальные круги. Чтобы нарисовать овал, щелкните и перетащите инструмент; для создания круга при щелчке и перетаскивании удерживайте нажатой клавишу <Shift>.
Инструмент RECTANGLE – инструмент Rectangle (Прямоугольник) позволяет рисовать прямоугольники и квадраты. Чтобы нарисовать прямоугольник, щелкните и перетащите инструмент; для создания квадрата при щелчке и перетаскивании удерживайте нажатой клавишу <Shift>. Инструмент Rectangle имеет модификатор Round Rectangle Radius (Радиус скругления углов прямоугольника), позволяющий задать радиус закругления углов.
Инструмент PENCIL – инструмент Pencil (Карандаш) позволяет рисовать неровные линии. В отличие от инструментов Реп или Line, с помощью которых можно рисовать только от точки до точки, инструмент Pencil двигается вслед за мышью и является цифровым эквивалентом рисования карандашом. Модификатор Pencil Mode (Режим карандаша) позволяет выпрямлять или скруглять траектории при рисовании.
1.3 Работа с отдельными объектами
Во Flash термин «объект» используется для обозначения любого элемента фильма, находящегося на столе. Используя инструменты Flash, можно перемещать, копировать, удалять, трансформировать объекты, размещать их один за или перед другим «в глубину» экрана, выравнивать их относительно друг друга и группировать. Вы можете также связать объект с некоторым URL (то есть использовать его в качестве гиперссылки). Однако при выполнении манипуляций над объектами следует иметь в виду, что изменения одного объекта могут повлечь изменения другого. Это относится в первую очередь к графике.
а) Выбор и выделение объектов. Чтобы выполнить над объектом те или манипуляции, его необходимо предварительно выбрать. В связи с этим уместно сделать одно достаточно важно пояснение. В англоязычной литературе для обозначения операции выбора объекта используется термин Selection. В русскоязычных изданиях это слово зачастую переводят как выделение, что не совсем правильно. Дело в том, что между выбором и выделением (highlight - подсветка) существует принципиальная разница: выбор производит пользователь (например, щелкнув мышью на объекте), а выделение является ответной реакцией программы на действие пользователя.
Для визуального выделения выбранного объекта относительно других обычно (но не всегда) используются специальные средства: инверсный цвет, штриховка и т. д. Во Flash, в отличие от многих других программ, используется несколько различных способов выделения выбранного объекта.
Способ выделения зависит от того, каким образом выбран объект, и что в дальнейшем с ним собираетесь делать.
Во Flash можно выбрать объект целиком либо только его часть, группу объектов, экземпляр символа, текстовый блок (одно слово или несколько). Для выбора объектов, расположенных в рабочей области, удобнее всего использовать инструменты, размещенные на панели Tools.
Инструменты для выбора объектов применения различных инструментов, свойства инструментов для выбора объектов этих компонентов (цвет, форма, взаимное расположение) могут изменяться пользователем независимо друг от друга. Можно также удалить один из этих компонентов.
б) Инструменты для выбора объекта:
 Arrow Tool (Стрелка), с помощью которого можно выбрать на столе произвольную область прямоугольной формы; область может содержать группу объектов, один объект или его часть; инструмент воздействует и на контур объекта, и на заливку; то есть если в область выбора попадает и контур, и заливка, то выбраны будут оба компонента; выбранная область может быть перемещена или отредактирована независимо от остальной части изображения; Arrow Tool (Стрелка), с помощью которого можно выбрать на столе произвольную область прямоугольной формы; область может содержать группу объектов, один объект или его часть; инструмент воздействует и на контур объекта, и на заливку; то есть если в область выбора попадает и контур, и заливка, то выбраны будут оба компонента; выбранная область может быть перемещена или отредактирована независимо от остальной части изображения;
 Subselection Tool (Выбор подобласти), который позволяет выбрать (выделить) объект целиком; если выбранная область захватывает несколько Subselection Tool (Выбор подобласти), который позволяет выбрать (выделить) объект целиком; если выбранная область захватывает несколько
объектов, то выбранными оказываются все эти объекты; данный инструмент позволяет изменять форму объекта, но выделенный объект не может быть
перемещен;
 Lasso Tool (Петля), обеспечивающий выбор области произвольной формы; в эту область могут быть включены несколько объектов (или их фрагменты), отдельный объект, или его часть; инструмент воздействует и на контур объекта, и на заливку; выделенная область может быть перемещена или Lasso Tool (Петля), обеспечивающий выбор области произвольной формы; в эту область могут быть включены несколько объектов (или их фрагменты), отдельный объект, или его часть; инструмент воздействует и на контур объекта, и на заливку; выделенная область может быть перемещена или
отредактирована независимо от остальной части изображения;
 Free Transform Tool (Произвольная трансформация), с помощью которого можно выбрать на столе произвольную область прямоугольной формы; Free Transform Tool (Произвольная трансформация), с помощью которого можно выбрать на столе произвольную область прямоугольной формы;
область может содержать группу объектов, один объект или его часть; инструмент воздействует и на контур объекта и на заливку; отличие от инструмента Arrow состоит в том, что данный инструмент обладает большими функциональными возможностями по редактированию контура и заливки объекта;
 Pen Tool (Перо), который на самом деле относится к инструментам рисования, но может применяться для выбора контура объекта. Чтобы включить требуемый инструмент, достаточно просто щелкнуть на соответствующей кнопке. При этом автоматически изменится и содержимое поля. Pen Tool (Перо), который на самом деле относится к инструментам рисования, но может применяться для выбора контура объекта. Чтобы включить требуемый инструмент, достаточно просто щелкнуть на соответствующей кнопке. При этом автоматически изменится и содержимое поля.
Options (если для данного инструмента предусмотрена возможность его дополнительной настройки). Дополнительные параметры могут быть установлены, в частности, для инструментов Arrow, Lasso и Free Transform. Выбор одного объекта или его части.
Поскольку анимация во Flash может быть построена на изменении таких свойств объекта, как цвет, форма, прозрачность, то при работе с графическим объектом пользователь может выбрать либо объект целиком, либо только его контур, либо, наоборот, только внутреннюю часть объекта (заливку).
 Arrow - чтобы выбрать весь объект, следует включить на панели Tools инструмент Arrow и затем выполнить одно из двух действий: щелкнуть дважды мышью внутри объекта; установить указатель мыши за пределами объекта, и нажав кнопку мыши, переместить указатель таким образом, чтобы весь объект оказался внутри области, ограниченной прямоугольником. Выбранный объект отображается покрытым мелкой сеткой, а контур - более толстым по сравнению с обычным состоянием (вот оно— выделение).Для выбора контура объекта следует подвести указатель к границе объекта и щелкнуть (один раз) левой кнопкой мыши. В результате контур будет выделен таким же образом, как и при выборе всего объекта, о том, что указатель находится в так называемой горячей зоне объекта (то есть в зоне «видимости» объекта), свидетельствует небольшая дуга рядом с указателем. Arrow - чтобы выбрать весь объект, следует включить на панели Tools инструмент Arrow и затем выполнить одно из двух действий: щелкнуть дважды мышью внутри объекта; установить указатель мыши за пределами объекта, и нажав кнопку мыши, переместить указатель таким образом, чтобы весь объект оказался внутри области, ограниченной прямоугольником. Выбранный объект отображается покрытым мелкой сеткой, а контур - более толстым по сравнению с обычным состоянием (вот оно— выделение).Для выбора контура объекта следует подвести указатель к границе объекта и щелкнуть (один раз) левой кнопкой мыши. В результате контур будет выделен таким же образом, как и при выборе всего объекта, о том, что указатель находится в так называемой горячей зоне объекта (то есть в зоне «видимости» объекта), свидетельствует небольшая дуга рядом с указателем.
Это, кстати, свидетельствует и о том, что контур объекта может быть изменен. Чтобы отменить выбор (снять выделение) объекта или его части, достаточно щелкнуть мышью в любой свободной позиции рабочей области.
При включении инструмента Arrow в поле Options панели инструментов отображаются кнопки-модификаторы, позволяющие установить дополнительные параметры работы этого инструмента.
 Snap to Objects (Привязка к объекту) — если модификатор включен, то перемещаемый объект «связывается» с другим объектом (становится его частью); операция связывания выполняется в том случае, если кнопка мыши будет отпущена, когда перемещаемый объект находится в «горячей зоне» другого объекта; индикатором такой ситуации служит размер черной окружности, отображаемой возле указателя мыши; Snap to Objects (Привязка к объекту) — если модификатор включен, то перемещаемый объект «связывается» с другим объектом (становится его частью); операция связывания выполняется в том случае, если кнопка мыши будет отпущена, когда перемещаемый объект находится в «горячей зоне» другого объекта; индикатором такой ситуации служит размер черной окружности, отображаемой возле указателя мыши;
 Smooth (Сглаживание) — щелчок на кнопке позволяет преобразовать ломаную линию в кривую; для этого предварительно требуется выбрать все отрезки ломаной, углы между которыми требуется сгладить; Smooth (Сглаживание) — щелчок на кнопке позволяет преобразовать ломаную линию в кривую; для этого предварительно требуется выбрать все отрезки ломаной, углы между которыми требуется сгладить;
 Straighten (Выпрямление) – щелчок на кнопке обеспечивает уменьшение изогнутости линии; в предельном случае с помощью нескольких щелчков любую кривую можно превратить в прямую. Straighten (Выпрямление) – щелчок на кнопке обеспечивает уменьшение изогнутости линии; в предельном случае с помощью нескольких щелчков любую кривую можно превратить в прямую.
Чтобы выбрать произвольную часть объекта с помощью инструмента Arrow, следует установить указатель мыши за пределами объекта, и, нажав кнопку мыши, переместить его таким образом, чтобы внутри прямоугольной области оказалась выбираемая часть объекта;
 Free Transform – при выполнении операции выбора действует аналогично инструменту Arrow. Однако основное его предназначение — редактирование объекта; Free Transform – при выполнении операции выбора действует аналогично инструменту Arrow. Однако основное его предназначение — редактирование объекта;
 Lasso – объект может быть выбран также с помощью инструмента Lasso. Для этого требуется очертить произвольную, границу вокруг объекта. Чтобы выбрать произвольную часть объекта с помощью инструмента Lasso, следует установить указатель мыши в требуемой точке (либо за пределами, либо Lasso – объект может быть выбран также с помощью инструмента Lasso. Для этого требуется очертить произвольную, границу вокруг объекта. Чтобы выбрать произвольную часть объекта с помощью инструмента Lasso, следует установить указатель мыши в требуемой точке (либо за пределами, либо
внутри объекта), и, нажав кнопку мыши, очертить выбираемую часть. Для инструмента Lasso предусмотрено два модификатора:
 Magic Wand (Волшебная палочка) — включение данного режима позволяет сглаживать границы выбранной области; параметры сглаживания Magic Wand (Волшебная палочка) — включение данного режима позволяет сглаживать границы выбранной области; параметры сглаживания
устанавливаются в дополнительном диалоговом окне Magic Wand Properties, которое вызывается на экран с помощью одноименной кнопки;
 Polygon Mode (Режим многоугольника) – включение данного режима позволяет формировать область выбора, ограниченную прямыми линиями; для Polygon Mode (Режим многоугольника) – включение данного режима позволяет формировать область выбора, ограниченную прямыми линиями; для
создания очередного угла требуется щелкнуть (один раз) кнопкой мыши; чтобы завершить выбор, требуется щелкнуть дважды.
в) Параметры Magic Wand.
Для режима Magic Wand могут регулироваться следующие параметры:
 Threshold (Порог) — пороговое значение углов (в градусах) контура области Threshold (Порог) — пороговое значение углов (в градусах) контура области
выбора, которые подлежат сглаживанию;
 Smoothing (Сглаживание)— степень сглаживания; значения параметра Smoothing (Сглаживание)— степень сглаживания; значения параметра
выбираются из соответствующего раскрывающегося списка, который содержит четыре варианта (они перечислены ниже в порядке возрастания степени сглаживания):
 Pixel (По пикселям); Pixel (По пикселям);
 Rough (Приблизительное); Rough (Приблизительное);
 Normal (Обычное); Normal (Обычное);
 Smooth (Гладкое). Smooth (Гладкое).
1.4 Слои и папки слоев
Слои позволяют компоновать содержимое фильма. Каждый слой можно считать отдельной полосой фильма на куске чистой ацетатной ткани. Если на каком-то участке слоя содержимое отсутствует, то сквозь данный слой будет "просвечивать" содержимое слоя, находящегося под ним. Если на каком-то участке верхнего слоя имеется содержимое, оно будет закрывать нижние слои.
Слои позволяют систематизировать и разделить содержимое. Содержимым легче управлять, если оно разнесено по слоям. Особенностью Flash является возможность слияния простых несгруппированных изображений, существующих в пределах одного слоя, если они перекрываются или соприкасаются.
Разнесение содержимого в отдельные слои позволяет анимировать объекты индивидуально, с достижением весьма сложных эффектов. Добавление слоев не приводит к увеличению размера файла фильма, поэтому слои можно смело использовать при необходимости организации содержимого. По мере создания слоев Flash автоматически нумерует их и присваивает имена. Для переименования слоя дважды щелкните на его имени (например, Layer 1), расположенном в левой части панели Timeline (Временная шкала). Уделите побольше внимания присвоению имен слоям, делая их достаточно короткими, но при этом несущими смысловую нагрузку. В дальнейшем слои будут служить указателем расположения объектов. По мере увеличения проекта и количества слоев в них можно будет легко запутаться, но этого никогда не произойдет, если слои будут иметь четкие описательные имена. Пиктограммы, расположенные справа от каждого слоя, позволяют скрывать и блокировать слои, а также отображать их в виде контуров. Слои, с которыми вы не работаете в данный момент, стоит заблокировать, что позволит избежать непреднамеренного изменения содержимого. Удерживая клавишу <Alt> щелкнуть на кружке, расположенном под пиктограммой с изображением замка. В результате этой операции будут заблокированы все остальные слои. Чтобы заблокировать или снять блокировку отдельных слоев, щелкнуть на кружках, расположенных в столбце блокировки. О блокировании слоев свидетельствует пиктограмма с изображением замка.
Чтобы скрыть слой и увидеть содержимое, расположенное под ним, воспользуйтесь кружками, которые находятся под пиктограммой с изображением глаза. Аналогичным образом, щелчок на кружке видимости при нажатой клавише <Alt> в строке одного из слоев приведет к скрытию всех остальных слоев. О скрытии слоев свидетельствует значок X красного цвета, расположенный в левом столбце под пиктограммой с изображением глаза. Слои можно отображать в виде контуров, что может оказаться полезным при наличии большого количества перекрывающихся элементов на различных слоях. При отображении слоя в виде контура цветной квадрат, расположенный в правом столбце, станет незаполненным.
1.5 Временная шкала
Как и традиционный фильм, видеоклип Flash разворачивается во времени. Центром управления содержимым Flash-фильма является панель Timeline (Временная шкала), позволяющая управлять содержимым, отображаемым в течение определенного времени в различных кадрах и ключевых кадрах. На панели Timeline, как показано на рисунке 2, "расквартированы" все кадры и слои, составляющие фильм, а также считывающая головка, являющаяся индикатором текущего кадра. В состав временной шкалы входят:
• Кадры представляют собой отдельные статические кванты, или моменты времени, которые комбинируются друг с другом для создания эффекта движения. Если вспомнить книжку-раскладку, с помощью которой создавался примитивный эффект анимации, на каждой странице был изображен отдельный статический рисунок, но при быстром перелистывании страниц создавалась иллюзия движения. Кадры позволяют устанавливать последовательность и управлять скоростью воспроизведения фильма, а также задают его длину в целом. Как и в случае с фильмом, анимация, происходящая в меньшем количестве кадров, в конечном видеоролике будет казаться более быстрой, чем анимация с большим количеством кадров. Для вставки кадров необходимо выполнить команду Insert - Frame (Вставка - Кадр) или нажать клавишу <F5>.
• Ключевые кадры сигнализируют об изменениях в анимации. В кадрах хранится содержимое предшествующих им ключевых кадров. И только после прохождения нового ключевого кадра может измениться содержимое области фильма в пределах одного слоя. Для вставки ключевого кадра необходимо выполнить команду Insert - Keyframe (Вставка – Ключевой кадр) или нажмать клавишу <F6>. В любом ключевом кадре, следующем за другим ключевым кадром, отображается содержимое первого ключевого кадра, что позволяет пользователю вносить изменения в исходное содержимое. Для вставки ключевого кадра с пустым содержимым необходимо выполнить команду Insert - Blank Keyframe (Вставка - Пустой ключевой кадр) или нажмать клавишу <F7>. На временной шкале ключевые кадры изображаются черными кружками, а пустые ключевые кадры — пустыми кружками.
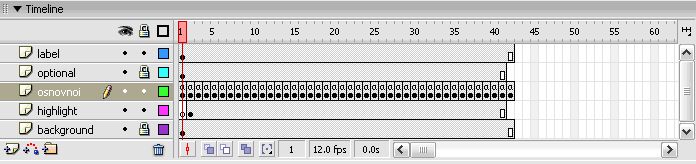
Рисунок 2 - На панели Timeline осуществляется управление покадровой
анимацией
1.6 Сцены
Сцена является основным уровнем Flash, на котором создается графика, символы и т. д. Теоретически во Flash возможно создание нескольких сцен. При просмотре ролика они просто следуют друг за другом, не образуя иерархии, подобно первому, второму и другим действиям в пьесе. Сцены предназначены для разбиения больших проектов на фрагменты: загрузка, вступление, основная часть, титры и т.п. Реальная необходимость в сценах возникает при разработке больших мультипликационных фильмов или презентаций.
1.7 Анимация движения объекта
Flash может создавать два типа анимации:
1 анимацию движения
2 анимацию трансформации объекта
Анимация движения может быть автоматически построена для экземпляра символа, группы или текстового поля. При создании анимации движения требуется установить для некоторого кадра такие атрибуты объекта, как позиция на столе, размер, угол поворота или наклона, и затем изменить значения этих атрибутов в другом кадре. Flash интерполирует значения изменяемых атрибутов для промежуточных кадров, создавая эффект последовательного перемещения или преобразования.
Принцип анимации движения состоит в том, что пользователь определяет только начальное и конечное состояния объекта, после чего все промежуточные состояния рассчитываются автоматически. Кадры, в которых возможны изменения состояния объектов на рабочем поле, называются ключевыми. Создание объекта также возможно лишь в ключевом кадре. Обычные (промежуточные) лишь наследуют информацию из последнего ключевого кадра. При создании анимации движения в промежуточных кадрах происходят автоматические изменения свойств анимируемого объекта. По умолчанию первый кадр вновь создаваемого слоя всегда ключевой. Для создания анимации движения необходимо преобразовать графический объект (или текст) в символ.
Используя анимацию трансформации (формы), пользователь может создавать эффект плавного «перетекания» объекта из одной формы в другую. Причем результирующая форма может не иметь абсолютно ничего общего с исходной. В отличие от анимации движения, анимация формы возможна только для редактируемых графических объектов, то есть не сгруппированных и не преобразованных в символ. Flash не может автоматически анимировать трансформацию символов, сгруппированных объектов, текстовых полей и растровых изображений. Чтобы сделать объекты этих типов доступными для автоматической трансформации, к ним требуется применить процедуру разбиения (Break Apart-«преобразование частями»). При работе с анимацией формы можно изменять не только форму, но и цвет и координаты объекта.
1.8 Встроенные эффекты
Macromedia Flash MX предлагает набор инструментов для быстрого создания различных визуальных эффектов. Автоматическое создание эффектов является более грубым подходом по сравнению с ручной работой, но может пригодится для получения быстрого результата. Эти эффекты разбиты на три группы:
1 Assistant (Помощь)
2 Effects (Эффекты)
3 Transform/Transition (Преобразование/Переход)
В группе Assistant (Помощь) находятся два эффекта, предназначенных для копирования графических объектов:
а) копирование и распределение по сетке – результатам применения этой команды является создание и размещение копий выбранного объекта в виде таблицы;
б) распределенное дублированное – создает копии выбранного графического объекта, распределяет их по рабочему полю, а также позволяет создавать анимацию с полученными копиями.
В группу Effects (Эффекты) входят:
а) размытие;
б) создание тени;
в) расширение – создает анимацию, в процессе которой выбранный объект меняет свои координаты и размер;
г) разрыв – в результате применение эффекта выбранный объект раскалывается на куски, которые разлетаются в разные стороны.
В группе Transform/Transition (Преобразование/Переход) располагаются два эффекта:
а) эффектTransform – возможность быстро создать анимацию движения для объекта, используя все доступные для этого типа анимации изменения объекта;
б) эффект Transition – создает анимацию с постепенно исчезающим (появляющимся) объектом.
1.9 Последовательность действий при создании Flash-фильма
При запуске Flash автоматически создается «заготовка» будущего фильма (точнее, его первой сцены). Если это необходимо, пользователь может установить собственные значения общих свойств фильма, таких как частота смены кадров, размеры окна, используемого для отображения, цвет фона, и некоторые другие.
После установки общих параметров фильма можно переходить к формированию первой сцены фильма. Решив, какие именно объекты должны присутствовать на этой сцене, пользователь последовательно помещает каждый из объектов на новый слой. Установка параметров слоя – это один из наиболее ответственных этапов построения фильмов. Поскольку в фильме слои тем или иным образом взаимодействуют друг с другом, после описания очередного слоя может оказаться, что требуется отредактировать созданные ранее. Flash предоставляет пользователю возможность скорректировать предыдущие действия.
Очередной объект, подлежащий включению в фильм, может быть либо взят из библиотеки символов, либо создан заново. Для этого Flash предоставляет все основные инструменты для рисования, закрашивания, ретуширования и комбинирования различных изображений. При этом как отдельные компоненты создаваемого объекта, так и законченные изображения могут быть импортированы из других графических форматов. Поэтому после завершения очередного шага полезно проверить полученный результат, протестировать его. Flash позволяет тестировать как отдельные сцены фильма, так и фильм в целом.
1.10 Просмотр и тестирование фильма
При создании анимации пользователь должен время от времени смотреть, что получается в итоге. Для этого существует несколько способов. Самый простой способ – просмотреть прямо в среде разработки текущую сцену, нажав клавишу Enter. Сначала проигрывается фрагмент фильма от текущего кадра до конца, а при следующем нажатии этой клавиши сцена автоматически прокручивается на начало, и выводится целиком.
При просмотре фильма с помощью проигрывателя можно увидеть далеко не все. Например, если в фильм вставлен символ типа клип, то демонстрируется только его начальный кадр. Кроме того, здесь нельзя проверить, как работают сценарии.
Чтобы выполнить полноценное тестирование фильма, необходимо нажать клавиши Ctrl + Enter или выполнить команду Регулировка/Тестировать фильм (Control/Test movie).
Если необходимо протестировать только текущую сцену, нужно выполнить команду Регулировка/Тестировать сцену (Ctrl + Alt + Enter). При этом создается публикация только текущей сцены. Она записывается в одну папку с авторским фильмом, и ей дается имя, составленное из имен фильма и сцены.
1.11 Библиотека
Библиотека, которая изображена на рисунке 3, является местом размещения символов и импортированных элементов фильма. Библиотека представляет собой список содержимого, где перед каждым элементом размещена пиктограмма, указывающая на его тип. Элементы можно группировать в папки, каждую из которых можно разворачивать отдельно, что позволит минимизировать прокрутку экрана при просмотре содержимого библиотеки. Как и в случае слоев, количество элементов библиотеки быстро увеличивается по мере разработки проекта, и если их не систематизировать, наступит полная неразбериха.
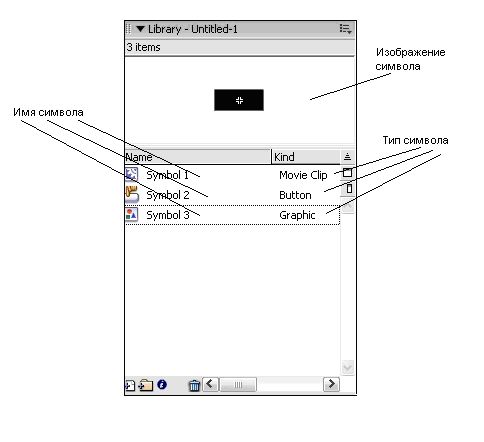
Рисунок 3 - Панель Library (Библиотека)
1.12 Импорт графики
Помимо создания и анимации векторной графики непосредственно в Macromedia Flash MX можно импортировать в данный документ изображения других форматов и использовать их в данном ролике.
Использование объектов растровой графики во Flash имеет свои особенности, поскольку Flash не является растровым редактором и возможности изменения импортированной растровой графики сильно ограниченны. Для редактирования растровой графики лучше использовать отдельные редакторы (например, Adobe Photoshop или Macromedia Fire Works).
Импорт графики осуществляется с помощью команды меню Файл/Выведение/Выведение на студию. Также можно импортировать графику через буфер обмена, скопировав нужное изображение во внешнем редакторе и вставив его во Macromedia Flash MX. Однако результаты при этом бывают некорректны.
Из растровых форматов Macromedia Flash MX работает с GIF, PNG, JPEG и BMP. Важно помнить, что хотя возможно редактировать и изменять размеры растровых изображений во Flash, swf – файл всегда будет содержать информацию об оригинальном растровом изображении. Чтобы уменьшить размеры конечного файла, пользователю следует заранее привести импортируемое растровое изображение к тому размеру, в котором он желает его экспортировать.
Macromedia Flash MX позволяет преобразовать растровые изображения в объекты векторной графики. Для этого необходимо выполнить команду меню Преобразовать/Растр/Трассировка растрового изображения, предварительно выделив изображение на рабочем столе. Откроется одноименное диалоговое окно. В окне Трассировка растрового изображения доступны следующие настройки:
1. Угловой порог. Этот параметр определяет число острых углов и сглаживаемых контуров;
2. Точность линий. Этот параметр определяет, насколько точными и гладкими будут контуры векторизуемого изображения;
3. Минимальная область. Это параметр определяет число соседних пикселей, учитываемых при назначении цвета конкретной области векторизуемого
изображения. Вводится число пикселей от 1 до 1000;
4. Порог цвета. Если разница в значении составляющих кодировки цвета RGB для двух пикселей меньше цветового порога, то цвета этих пикселей считаются одинаковыми. Пользователь может вводить в соответствующее поле значения от 1 до 500. Чем выше значение, тем меньше число цветов, используемых для отображения векторной фигуры.
1.13 Панель Actions
В версии MX объекты интегрированы более тесно. Теперь кнопки представляют собой истинные объекты, свойствами которых можно управлять посредством ActionScript, а видеоклипы могут получать события кнопок. Панель Actions изображена на рисунке 4.
Будучи программой, базирующейся на событиях, Flash исполняет код в ответ на какие-либо события. Во Flash 5 обработчики событий ActionScript, сигнализирующие о выполнении кода, оставались за пределами экземпляров символов, к которым осуществлялся доступ, и их нельзя было непосредственно изменить или отключить при воспроизведении фильма. В версии MX обработчики событий являются свойствами символов. Их можно даже поместить внутрь символов, так что пользователь в любое время сможет изменить обработчики событий.
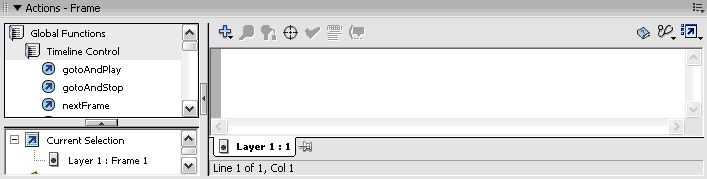
Рисунок 4 - Панель Actions
ActionScript — это язык программирования, посредством которого во Flash осуществляется отправка команд и запросов о временных зависимостях, видеоклипах, кнопках и других объектах. Очень часто с помощью ActionScript можно легко достичь целей, которые в противном случае представляли бы собой труднодостижимую или, вообще, невозможную задачу. Без ActionScript можно реализовать только малую часть возможностей Flash. Например, ActionScript необходим для реализации любого рода интерактивности, например, отклика после щелчка пользователем кнопкой мыши или нажатия клавиши на клавиатуре. Кроме того, ActionScript является единственным способом реализации перехода к определенному кадру временной шкалы либо начала или остановки воспроизведения видеоклипа. Однако эти простые примеры не раскрывают богатство, гибкость и бесконечность возможностей, которые ActionScript открывает перед разработчиками, использующими среду Flash. Как правило, при использовании ActionScript удается получить SWF-файлы меньших размеров и с лучшим качеством, чем при создании промежуточных отображений. Еще одним преимуществом является то, что различные задачи удается выполнять с большей точностью, например перемещать видеоклип в точно заданное место рабочей области. Возможности языка ActionScript безграничны, а использовать его очень легко. Знакомство с ActionScript лучше всего начать с панели Actions (Действия).
1.14 Доступ к панели Actions
Чтобы открыть или развернуть панель Actions, необходимо выполнить одно из следующих действий:
• из меню Window (Окно) выбрать пункт Actions (Действия);
• нажать клавишу <F9>.
После этого на экране появится или будет развернута панель Actions. Если эта панель была открыта, но скрыта другим окном, она переместится на передний план. При заданной по умолчанию компоновке панель Actions связана с панелью инспектора свойств. (Если вы хотите восстановить компоновку, заданную по умолчанию, выполните команду Window - Panel Sets - Default Layout (Окно - Наборы панелей - Размещение по умолчанию)).
Панель Actions является встроенным во Flash редактором ActionScript. При соответствующем использовании суффиксов экземпляров объектов (например, суффикс _тс для видеоклипов) в ней будет открываться вспомогательное окно с советами по применению кода.
Воспользовавшись кнопкой Pin current script (Прикрепить текущий сценарий), можно "закрепить" текущий сценарий, т.е. сохранить его на панели Actions.
1.15 Использование панели Actions
Весь код на языке ActionScript вводится на панели Actions. Щелкните в кадре, на кнопке или видеоклипе, к которому требуется присоединить код ActionScript, а затем перейдите к панели Actions и в ее правой части введите код соответствующего действия.
2 Создание видео – ролика «Химический элемент хлор» с помощью программы Macromedia Flash
Для запуска программы выполнить команду Пуск – Программы – Macromedia- Macromedia Flash 8
2.1 Создание сцены «Представление работы»
Для создания данной сцены требуется выполнить следующие действия:
а) выполнить команду Файл – Создать документ Flash;
б) на временной линейке выделить первый кадр первого слоя, предварительно переименовав слой;
в) щелкнуть левой кнопкой мыши на рабочей области в низу экрана пояаиться панель свойств Properties;
г) на данной панели будет располеженно пиктограмма Background щелкнуть по ней левой кнопкой мыши и выбрать цвет фона;
д) вставить слой командой контекстного меню, переименовав его в «текст». В первом кадре выбрать инструмент Text Tool, расположить его на рабочей области и написать «Химический элемент»
ж) сделать последний кадр данного слоя ключевым, нажав клавишу F6;
и) выделить любой кадр слоя, вызвать контекстное меню и выбрать команду Создать промежуточное отбражение (Create Motion Tween);
к) вставить новый слой. В первом кадре выбрать инструмент Text Tool, расположить его на рабочей области и написать «Хлор»
л) сделать последний кадр данного слоя ключевым, нажав клавишу F6, в панели свойсв Properties, на этой панели распологается открывающийся список Tween, в данном списке выбрать Shape;
м) на панелиTools выбрать элемент Color и выбрать цвет;
н) выделить любой кадр слоя, вызвать контекстное меню и выбрать команду Создать промежуточное отбражение (Create Motion Tween);
п) вставиь новый слой и перейти на него;
р) выполнить команду File – Import – Import to Stage, в открывшимся диалоговом окне выбрать анимированный рисунок и нажать кнопку вставить;
с) вставить новый слой. выбрать инструментText Tool, расположить его на рабочей области и написать «Вперед». Открыть панель свойств Actions (меню Control – Fnable Simple Frame Actions), в открывшимся окне написать скрипт:
on (release) {
gotoAndPlay("Scene 2", 1);
}
2.2 Сцена «Свойства хлора»
Для создания данной сцены требуется выполнить следующие действия:
а) работа с фоном аналогично пункта 2.1;
б) Создание кнопки «Далее» аналогично пункта 2.1;
в) вставить слой «Таблица Менделеева», выполнить команду меню File – Import – Import Stage, в открывшимся окне импорта выбрать папку с отсконированными изображениями. В ней выделить файл и нажать кнопку открыть;
г) вставить слой «хлор», выделить последний кадр нажать клавишу F6, на последнем кадре с помощью инструмента Gradient Transform Tool, который распологается на панели инструментов Tools, трансформировать объект (т.е. размер и положение). Выполнить команду контектсного менюСоздать промежуточное отбражение (Create Motion Tween).
2.3 Создание сцены «Меню»
Для создания данной сцены требуется выполнить следующие действия:
а) работа с фоном анологично пункта 2.1;
б) создание кнопок анологично созданию кнопки«Вперед».
2.4 Создание сцены « Получение хлора в лабороторных условиях»
Для создания данной сцены требуется выполнить следующие действия:
а) работа с фоном анологично пункта 2.1;
б) создание кнопки «Далее» аналогично пункта 2.1;
в) вставить слой «Колбы», выделить последний кадр и нажать клавишу F6;
г) нарисовать в колбе дым с помощью панели инструментов Tools, выделить последний кадр, нажать клавишу F6, на последнем кадре изменить положение, выполнить команду контекстного меню Создать промежуточное отбражение (Create Motion Tween);
д) вставить слой «трубка», нарисовать трубку которая соеденяет две колбы, выделить последний слой, нажать клавишу F6 и сделать заливку трубки зеленным цветом на панели свойствProperties;
е) на данной панели будет располеженно пиктограмма Background щелкнуть по ней левой кнопкой мыши и выбрать цвет заливки;
ж) вставить слой «дым в колбе», выделить последний нажать клавишу F6, на последнем кадре поменять положение дыма;
з) вставить новый слой. В первом кадре нарисоватьобъект, который будет имитировать (метилоаранж) расположить его на рабочей области;
и) сделать последний кадр данного слоя ключевым, нажав клавишу F6, в панели свойсв Properties, на этой панели распологается открывающийся список Tween, в данном списке выбрать Shape;
к) на панели Tools выбрать элемент Color и выбрать цвет;
л) выделить любой кадр слоя, вызвать контекстное меню и выбрать команду Создать промежуточное отбражение (Create Motion Tween);
2.5 Создание сцены «Получение хлора промышленным способом»
При создании данной сцены требуется выполнить следующие действия:
а) работа с фоном анологично пункта 2.1;
б) создание кнопки«Далее» аналогично пункта 2.1;
в) вставить слой «завод», выполнить команду меню File – Import – Import Stage, в открывшимся окне импорта выбрать папку с отсконированными изображениями. В ней выделить файл и нажать кнопку открыть. На последнем кадре нажать клавишу F6 и выбрать команду Создать промежуточное отбражение (Create Motion Tween);
г) создать новый слой «дым 2», на первом кадре нарисовать дым, нажать клавишу F6, на последнем кадре выбрать инструмент Gradient Transform Toolи и изменить размеры дыма (тем самым создается эффект дымления), выбрать команду Создать промежуточное отбражение (Create Motion Tween), повторить эти действия 3 раза;
2.6 Создание сцены « Получение хлора промышленным путем (опыт)»
При создании данной сцены требуется выполнить следующие действия:
а) работа с фоном анологично пункта 2.1;
б) создание кнопки «Назад» аналогично пункта 2.1;
в) вставить слой «текст», на первом кадре выбрать инструмент Text Tool расположить его на рабочей области, ввести текст, выделить последний кадр нажать клавишу F6, и выбрать командуСоздать промежуточное отбражение (Create Motion Tween);
г) нарисовать объект как показано в приложении А. Выделить последний кадр нажать клавишу F6, и выбрать команду Создать промежуточное отбражение (Create Motion Tween);
д) нарисовать ионы Na и ионы Cl (каждый ионн отдельно и на отдельных слоях) выделить последний кадр нажать клавишу F6, переместить в конечное положение и выбрать команду Создать промежуточное отбражение (Create Motion Tween).
2.7 Создание сцены «Обесцвечивание хлором красящих веществ»
При создании данной сцены требуется выполнить следующие действия:
а) работа с фоном анологично пункта 2.1;
б) создание кнопки «Назад» аналогично пункта 2.1;
в) работа с текстом анологичнопункту 2.6;
г) вставить слой «колбы» импортировать данный рисунок в Macromedia Flash;
д) вставить слой «бумага», на первом кадре сделать ее красной, сделать последний кадр данного слоя ключевым, нажав клавишу F6, в панели свойсв Properties, на этой панели распологается открывающийся список Tween, в данном списке выбрать Shape;
е) на панели Tools выбрать элемент Color и выбрать цвет белый. Тогда происходит плавное обесцвечивание бумаги;
ж) выделить любой кадр слоя, вызвать контекстное меню и выбрать команду Создать промежуточное отбражение (Create Motion Tween).
2.8 Создание сцены «Реакция металлов с хлором»
При создании данной сцены требуется выполнить следующие действия:
а) работа с фоном анологично пункта 2.1;
б) создание кнопки «Назад» аналогично пункта 2.1;
в) сздание анимации с изменение цвета аналогично пункту 2.4
г) втавить слой «дождь», в первом кадре нарисовать «огненные брызги». В последнем кадре нажать клавишу F6 и Создать промежуточное отображени(Create Motion Tween).
2.9 Создание сцены «Конец»
При создании данной сцены требуется выполнить следующие действия:
а) работа с фоном анологично пункта 2.1;
б) создание кнопки «Смотреть еще раз анологично» пункта 2.1;
в) вставить слой «конец», выбрать инструмент Text Tool разместить его в низу рабочей области (за кадром), написать текст, выделить последний кадр нажать на клавишу F6, иСоздать промежуточное отображение(Create Motion Tween). Создается эффект титров.
2.10 Просмотр видео-ролика
Когда будут анимированы все объекты, можно просмотреть мультик с помощью горячих клавиш Ctrl + Enter или с помощью команды меню File – Publish Preview. Также программа Flash позволяет просмотреть одну сцену это можно сделать спомощью команды Control – Play или нажатием клавишиEnter.
Надіслано учителем інформатики Міжнародного ліцею "Гранд" Чебаном Л.І.
Книги та підручники згідно календарного плануванння з інформатики 9 класу скачати, допомога школяру онлайн
[[Category:]]
Предмети > Інформатика > Інформатика 9 клас > Узагальнюючий урок (9 клас) > Узагальнюючий урок (9 клас). Підручники основні і допоміжні
|