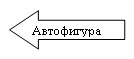|
Гіпермаркет Знань>>Інформатика>>Інформатика 6 клас>> Інформатика: Текстовий редактор Word Методичні рекомендації до предмету Інформатика 6 клас. Тема «Теоретический материал к уроку по теме: «Использование графики»».
Теоретический материал к уроку по теме: «Использование графики»
2) Вставить из буфера изображение. 3) Щелкните мышью на введенном объекте. Вокруг изображения появляются квадратные маркеры. Если щелкнуть левой кнопкой мыши по маркеру и удерживать ее, то перемещая мышь, можно изменить размер изображения. Установите нужные вам размеры изображения. 4) Для того, чтобы поместить изображение именно в то место текста, где его увидеть необходимо, воспользоваться панелью инструментов Настройка изображения (Вид/Панели инструментов/Настройка изображения). Перед вами должна появиться панель Настройка изображения. В ней можно найти варианты обтекания текстом, рамки вокруг рисунка. 5) Для редактирования объекта щелкните на нем дважды мышью. В результате будет запущен редактор, в котором создавалось данное изображение, и в него будет помещено само изображение. Если редактор, в котором создавалось изображение, недоступен, то изображение можно изменить с помощью встроенного в Word редактора. 6) Создание надписи под рисунком. Для этого нажмите кнопку Надпись на панели Рисование. Поместите курсор мыши под рисунком, нажмите левую кнопку мыши и, удерживая ее, установите размер текстового блока. В результате вы получите прямоугольный блок, в котором можно размещать текст. 7) Кроме описанных выше операций с помощью Настройки изображения можно изменить яркость, контрастность, сделать обрезку, установить прозрачный цвет. Прим. Если установлен режим Поверх текста, то рисунок занимает фиксированное положение и вместе с текстом при правке не перемещается.
Надіслано учителем інформатики Міжнародного ліцею "Гранд" Чебаном Л.І.
|
Авторські права | Privacy Policy |FAQ | Партнери | Контакти | Кейс-уроки
© Автор системы образования 7W и Гипермаркета Знаний - Владимир Спиваковский
При использовании материалов ресурса
ссылка на edufuture.biz обязательна (для интернет ресурсов -
гиперссылка).
edufuture.biz 2008-© Все права защищены.
Сайт edufuture.biz является порталом, в котором не предусмотрены темы политики, наркомании, алкоголизма, курения и других "взрослых" тем.
Ждем Ваши замечания и предложения на email: 
По вопросам рекламы и спонсорства пишите на email: