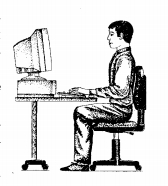|
Гипермаркет знаний>>Информатика >>Информатика 7 класс>> Справочные материалы
Справочные материалы
Техника безопасности и организация рабочего места
ЗАПОМНИТЕ! К каждому рабочему месту подведено опасное для жизни напряжение.
Во время работы следует быть предельно внимательным. Во избежание несчастного случая, поражения электрическим током, поломки оборудования рекомендуется выполнять следующие правила:
• Входите в компьютерный класс спокойно, не торопясь, не толкаясь, не задевая мебель и оборудование и только с разрешения преподавателя.
• Не включайте и не выключайте компьютеры без разрешения преподавателя.
• Не трогайте питающие провода и разъемы соединительных кабелей.
• Не прикасайтесь к экрану и тыльной стороне монитора.
• Не размещайте на рабочем месте посторонние предметы.
• Не вставайте со своих мест, когда в кабинет входят посетители.
• Не пытайтесь самостоятельно устранять неисправности в работе аппаратуры; при неполадках и сбоях в работе компьютера немедленно прекратите работу и сообщите об этом преподавателю.
• Работайте на клавиатуре чистыми, сухими руками; легко нажимайте на клавиши, не допуская резких ударов и не задерживая клавиши в нажатом положении.
ЗАПОМНИТЕ! Если не принимать мер предосторожности, работа за компьютером может оказаться вредной для здоровья.
Чтобы не навредить своему здоровью, необходимо соблюдать ряд простых рекомендаций:
• Неправильная посадка за компьютером может стать причиной боли в плечах и пояснице. Поэтому садитесь свободно, без напряжения, не сутулясь, не наклоняясь и не наваливаясь на спинку стула. Ноги ставьте прямо на пол, одна возле другой, не вытягивайте их и не подгибайте.
• Если стул с регулируемой высотой, то ее следует отрегулировать так, чтобы угол между плечом и предплечьем был чуть больше прямого. Туловище должно находиться от стола на расстоянии 15-16 см. Линия взора должна быть направлена в центр экрана. Если вы имеете очки - для постоянного ношения, работайте в очках.
•Плечи при работе должны быть расслаблены. Предплечья должны находиться на той же высоте, что и клавиатура.
• При напряженной длительной работе глаза переутомляются, поэтому каждые 5 минут отрывайте взгляд от экрана и смотрите на что-нибудь, находящееся вдали.
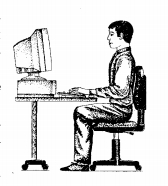
Текстовый процессор Microsoft Word
Клавиши быстрого перемещения по тексту
{Ноте} — в начало строки
{End} — в конец строки
{Ctrl} + {->} — на слово вправо
{Ctrl} + {<-} — на слово влево
{Page Up} — на экранную страницу вверх
{Page Down} — на экранную страницу вниз
{Ctrl} + {Page Up} — на страницу вверх
{Ctrl} + {Page Down} — на страницу вниз
{Ctrl} + {Ноше} — в начало текста
{Ctrl} + {End} — в конец текста
Функции клавиш {Enter}, {Delete} и {Backspace}
Функции клавиши {Enter} при работе с текстом:
• указание конца абзаца;
• разрезание строки на две в том месте, где стоит курсор;
• вставка пустой строки:
перед текущей, если нажать {Enter} в начале строки,
после текущей, если нажать {Enter} в конце строки.
Функции клавиши {Delete} при работе с текстом:
• удаление символа справа от курсора;
• склеивание строк, если нажать {Delete} в конце строки.
Функции клавиши {Backspace} при работе с текстом:
• удаление символа слева от курсора;
• склеивание строк, если нажать {Backspace} в начале строки.
Выделение фрагмента текста
Выделение произвольного участка
Способ 1 (с помощью мыши)
Установить указатель мыши в начало выделяемого участка, нажать левую кнопку мыши, не отпуская ее, переместить мышь в конец выделяемого участка.
Способ 2 (с помощью клавиатуры)
Установить курсор в начало выделяемого участка, нажать клавишу {Shift} и, не отпуская ее, с помощью клавиш управления курсором выделить нужный участок.
Выделение отдельного слова
Два раза щелкнуть на нужном слове левой кнопкой мыши.
Выделение строки (блока строк)
Подвести указатель мыши к левой границе строки так, чтобы он принял вид наклонной стрелки, нажать левую кнопку мыши и, не отпуская ее, переместить мышь вниз на нужное количество строк.
Выделение абзаца
Способ 1
Подвести указатель мыши к левой границе абзаца так, чтобы он изменил свой вид, выполнить двойной щелчок левой кнопкой мыши.
Способ 2
Поставить указатель мыши на нужный абзац и выполнить тройной щелчок левой кнопкой мыши.
Выделение всего текста
Способ 1
Подвести указатель мыши к левой границе текста так, чтобы он изменил свой вид, и выполнить тройной щелчок левой кнопкой мыши.
Способ 2
В меню Правка выбрать команду Выделить все.
Работа со списками
Создание нумерованного (маркированного) списка
Способ 1
1. Установить курсор там, где будет начинаться список.
2. Щелкнуть на кнопке  ё ё
на панели инструментов Стандартная. Ввести нужныи текст.
3. По окончании ввода текста каждого пункта списка следует нажимать клавишу {Enter}.
Способ 2
1. Установить курсор там, где будет начинаться список.
2. Ввести первый номер, поставить после него точку и пробел (поставить знак * и пробел). Ввести текст.
3. По окончании ввода текста каждого пункта списка следует нажимать клавишу {Enter}.
Удаление пунктов списка
1. Выделить удаляемый пункт.
2. Нажать клавишу {Delete}.
Добавление пунктов в список
1. Поставить курсор в конец пункта, после которого будет добавлен новый пункт.
2. Н&ж&ть клавишу {Enter}.
3. После того как появится пустая строка с соответствующим номером (маркером), ввести нужный текст.
Изменение вида номеров (маркеров)
1. Выделить изменяемый список.
2. В меню Вид выбрать команду Список, в появившемся диалоговом окне указать требуемый вид номеров (маркеров).
Создание многоуровневого списка
1. Установить курсор там, где будет начинаться список.
2. Выбрать команду Список в меню Формат, а затем вкладку Многоуровневый.
3. Выбрать подходящий формат списка, а затем щелкнуть на кнопке ОК.
4. Ввести список, нажимая клавишу {Enter} после каждого элемента.
5. Для перемещения элемента списка на соответствующии уровень выполнить следующие действия:
• для перемещения элемента на более низкий уровень нумерации щелкнуть на элементе, затем на панели инструментов Форматирование щелкнуть на кнопке Увеличить отступ 
• для перемещения элемента на более высокий уровень нумерации щелкнуть на элементе, затем на кнопке Уменьшить отступ 
Работа с таблицами
Создание таблицы
Способ 1
1. В меню Таблица выбрать команду Добавить, а затем команду Таблица.
2. В появившемся диалоговом окне указать необходимое количество столбцов и строк в таблице, а также способ Автоподбора ширины столбцов (например, по ширине окна).
Способ 2
1. На панели инстументов Стандартная щелкнуть на кнопке Добавить таблицу 
2. Нажав и не отпуская левую кнопку мыши, выделить необходимое количество строк и столбцов, после чего отпустить кнопку мыши.
Выделение элементов таблицы
| Элемент
| Способ выделения
|
| Вся таблица :
| Способ 1
1. Щелкнуть мышью внутри таблицы.
2. Выбрать команду [Таблица-Выделить-Таблица].
Способ 2
1. Щелкнуть мышью внутри таблицы.
2. Щелкнуть на кнопке  в левом верхнем углу таблицы в левом верхнем углу таблицы
|
| Строка
| Способ 1
1. Щелкнуть мышью в нужной строке.
2. Выбрать команду [Таблица-Выделить-Строка].
Способ 2
Щелкнуть мышью в поле левее выделяемой строки
|
| Столбец
|
Способ 1
1. Щелкнуть мышью в нужной строке.
2. Выбрать команду [Таблица-Выделитъ-Столбец].
Способ 2
Щелкнуть мышью в поле выше выделяемого столбца
|
| Ячейка
|
Способ 1
1. Щелкнуть мышью в нужной ячейке.
2. Выбрать команду [Таблица-Выделить-Ячейка].
Способ 2
Щелкнуть мышью в левой части выделяемой ячейки
|
Области выделения:

Вставка дополнительных строк в таблицу
Способ 1
1. Выделить строку, перед (или после) которой будет добавляться новая строка.
2. В меню Таблица выбрать команду Добавишь, затем команду Строки выше (или Строки ниже).
Способ 2
1. Выделить строку, перед которой будет добавляться новая строка.
2. На панели инструментов Стандартная щелкнуть на кнопке Добавить строки 
Удаление строк из таблицы
Способ 1
1. Выделить удаляемые строки.
2. В меню Таблица выбрать команду Удалить, затем команду Строки.
Способ 2
1. Выделить удаляемые строки.
2. Щелкнуть на кнопке Вырезать  на панели инструментов Стандартная. на панели инструментов Стандартная.
Вставка дополнительных столбцов в таблицу
Способ 1
1. Выделить столбец, слева (или справа) от которого будет добавляться новый столбец.
2. В меню Таблица выбрать команду Добавить, затем команду Столбцы слева (или Столбцы справа).
Способ 2
1. Выделить столбец, слева от которого будет добавляться новый столбец.
2. На панели инструментов Стандартная щелкнуть на кнопке Добавить столбцы  . .
Удаление столбцов из таблицы
Способ 1
1. Выделить удаляемые столбцы.
2. В меню Таблица выбрать команду Удалить, затем команду Столбцы.
Способ 2
1. Выделить удаляемые столбцы.
2. Щелкнуть на кнопке Вырезать на панели инструментов Стандартная.
Изменение ширины столбца (строки)
1. Установить указатель на границу столбца (строки), которую необходимо переместить, и дождаться, пока указатель примет вид 
2.Изменить ширину столбца (строки) путем перетаскивания его границы.
Для автоматического изменения ширины столбцов таблицы в зависимости от их содержимого щелкнуть на таблице, выбрать в меню Таблица команду Автоподбор, а затем команду по содержимому.
Объединение ячеек
Способ 1
1. Выделить объединяемые ячейки.
2. В меню Таблица выбрать команду Объединить ячеики.
Способ 2
1. Выделить объединяемые ячейки,
2. Щелкнуть на кнопке Объединить ячейки на панели Таблицы и границы.
Разбиение ячеек
Способ 1
1. Выделить разбиваемые ячейки.
2. В меню Таблица выбрать команду Разбить ячейки.
3. Указать нужное число столбцов и число строк и щелкнуть на кнопке ОК.
Способ 2
1. Выделить разбиваемые ячейки.
2. Щелкнуть на кнопке Разбить ячейки на панели Таблицы и границы.
3. Указать нужное число столбцов и число строк и щелкнуть на кнопке ОК.
Изменение направления текста
1. Выделить текст.
2. На панели Таблицы и границы щелкнуть на кнопке Изменить направление текста ..... Щелчки на кнопке следует продолжать до тех пор, пока текст не развернется нужным образом.
Сортировка информации в таблице
1. Включить панель Таблицы и границы, щелкнув на кнопке Таблицы и границы  на панели инструментов Стандартная. на панели инструментов Стандартная.
2. Щелкнуть на заголовке столбца, по которому будет выполняться сортировка.
3. На панели Таблицы и границы щелкнуть на кнопке 
Выполнение простейших расчетов в таблице
Способ 1
1. Щелкнуть мышью в той ячейке, где будет размещаться формула.
2. В меню Таблица выбрать команду Формула и ввести в поле Формула после знака равенства нужную формулу.
Способ 2 (для подсчета суммы)
1. Щелкнуть мышью в той ячейке, где будет размещаться формула.
2. Щелкнуть на кнопке  Автосумма панели Таблицы и границы. Автосумма панели Таблицы и границы.
Работа с колонками (столбцами) текста
1. Выделить текст, который делится на колонки.
2. Щелкнуть на кнопке Столбцы  панели инструментов Стандартная или в меню Формат выбрать команду Колонки. панели инструментов Стандартная или в меню Формат выбрать команду Колонки.
Вставка символа
1. Установить курсор в место ввода символа.
2. Выполнить команду [Вставка-Символ].
3. В диалоговом окне Символ выбрать шрифт и нужный символ.
4. Последовательно щелкнуть на кнопках Вставить и Закрыть.
Форматирование по образцу
1. Выделить абзац или фрагмент, имеющий нужное форматирование.
2. Щелкнуть на кнопке Формат по образцу  панели инструментов Стандартная. панели инструментов Стандартная.
3. Щелкнуть на абзаце (слове), формат которого надо изменить.
Если необходимо изменить оформление сразу нескольких абзацев или слов, то следует дважды щелкнуть на кнопке Формат по образцу. После внесения всех изменений надо еще раз щелкнуть на кнопке Формат по образцу или нажать клавишу {Esc}.
Оформление таблицы с использованием автоформата
Для того чтобы задать нужный формат, следует:
1. Выделить таблицу.
2. В меню Таблица выбрать команду Автоформат и задать нужные параметры.
Босова Л. Л., Информатика и ИКТ : учебник для 7 класса Л. Л. Босова. М. : БИНОМ. Лаборатория знаний, 2010. 229 с. : ил.
Содержание урока
 конспект урока конспект урока
 опорный каркас опорный каркас
 презентация урока презентация урока
 акселеративные методы акселеративные методы
 интерактивные технологии
Практика интерактивные технологии
Практика
 задачи и упражнения задачи и упражнения
 самопроверка самопроверка
 практикумы, тренинги, кейсы, квесты практикумы, тренинги, кейсы, квесты
 домашние задания домашние задания
 дискуссионные вопросы дискуссионные вопросы
 риторические вопросы от учеников
Иллюстрации риторические вопросы от учеников
Иллюстрации
 аудио-, видеоклипы и мультимедиа аудио-, видеоклипы и мультимедиа
 фотографии, картинки фотографии, картинки
 графики, таблицы, схемы графики, таблицы, схемы
 юмор, анекдоты, приколы, комиксы юмор, анекдоты, приколы, комиксы
 притчи, поговорки, кроссворды, цитаты
Дополнения притчи, поговорки, кроссворды, цитаты
Дополнения
 рефераты рефераты
 статьи статьи
 фишки для любознательных фишки для любознательных
 шпаргалки шпаргалки
 учебники основные и дополнительные учебники основные и дополнительные
 словарь терминов словарь терминов
 прочие
Совершенствование учебников и уроков прочие
Совершенствование учебников и уроков
 исправление ошибок в учебнике исправление ошибок в учебнике
 обновление фрагмента в учебнике обновление фрагмента в учебнике
 элементы новаторства на уроке элементы новаторства на уроке
 замена устаревших знаний новыми
Только для учителей замена устаревших знаний новыми
Только для учителей
 идеальные уроки идеальные уроки
 календарный план на год календарный план на год
 методические рекомендации методические рекомендации
 программы программы
 обсуждения
Интегрированные уроки обсуждения
Интегрированные уроки
Если у вас есть исправления или предложения к данному уроку, напишите нам.
Если вы хотите увидеть другие корректировки и пожелания к урокам, смотрите здесь - Образовательный форум.
|