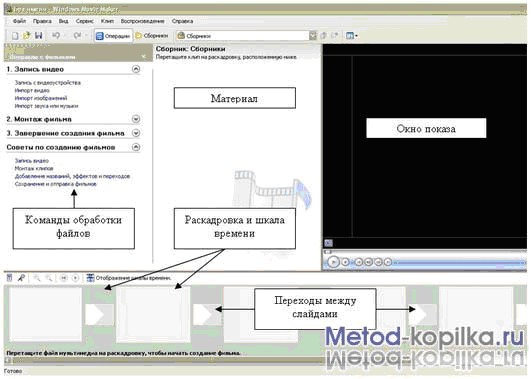|
Гіпермаркет Знань>>Інформатика>>Інформатика 10 клас>> Інформатика: Поняття про мультимедійні дані та їх опрацювання. Практична робота до предмету Інформатика 10 клас. Тема «Создание видеофильма средствами Windows Movie Maker».
Практическая работа «Создание видеофильма средствами Windows Movie Maker»
Мультимедийные программы – программные средства, позволяющие обрабатывать аудио и видеоинформацию
2. Настройка интерфейса программы: проверьте меню Вид, активными являются (установлены флажки) пункты Панель инструментов, строка состояния, Панель задач. 3. Рассмотрите в левой части окна Панель задач. Определите, какие задачи Windows Movie Maker позволяет выполнить. 4. Займемся монтажом видеофильма. На панели задач выберите пункт Импорт изображений. Выберите папку Мои документы – Мои рисунки. И из любой тематической папки выберите 3 – 5 графических файлов, удерживая кнопку CTRL, и щелкните кнопку Импорт. 5. В центральной части окна на панели Сборник вы видите ваши выбранные графические файлы. Перенесите их последовательно один за другим в нижнюю часть экрана в окна раскадровки. 6. Добавим эффекты рисунка. Для этого: Сервис – видеоэффекты. Просмотрите видеоэффекты и выберите любой понравившейся. Перенесите его на 1 кадр. В правой части окна располагается плеер, нажмите кнопку → (Воспроизведение). Просмотрите эффект в плеере. Аналогично примените эффекты следующим кадрам видеофильма. 7. Между кадрами можно установить эффекты переходов. Для этого: Сервис – Видеопреход. В центральной части окна рассмотрите примеры видеопереходов. Выберите любой понравившейся, перенесите в нижнюю часть экрана на раскадровку и установите между двумя соседними кадрами. Аналогично установите видеопереходы для оставшихся кадров фильма. 8. Просмотрите результат монтажа в плеере. Есть возможность предварительного просмотра фильма во весь экран. Для этого: Вид – Во весь экран. 9. Добавим титульный кадр и финальный кадр фильма. Для этого: На панели задач выбираем пункт Создание названий и титров . Выбираем пункт Добавить название в начале фильма. Вводим название фильма. Измените анимацию текста, его шрифт и цвет. Поэкспериментируйте, просматривая предварительный результат в окне плеера. Примените выбранные свойства, щелкнув по кнопке Готово, добавить название в фильм. 10. Создайте титры в конце фильма. Выполняйте операции самостоятельно, аналогично п. 9. 11. Добавим звуковое сопровождение к фильму. На панели задач выбираем пункт Импорт звуки и музыки. Выбираем местонахождения звуковой информации. В нашем случае воспользуемся готовыми мелодиями, расположенными на сервере. Мое сетевое окружение – Соседние компьютеры - Great – Music и выбираем понравившуюся композицию. Перенесите звуковой файл на раскадровку. Звуковой файл оказался длиннее фильма, необходимо отрезать лишнее, для этого: подведите указатель мыши к крайнему правому положению звуковой ленты и удерживая переместите до нужного места (указатель принимает вид двойной красной стрелки). 12. Сохраним созданный проект в виде фильма под своей фамилией. Для этого: Файл – Сохранить файл фильма - Мой компьютер – Далее – Введите имя файла, например, Попков_9а – выберите папку своей группы (класса), используя кнопку Обзор – Далее – Установите флажок в пункте – Воспроизвести фильм после нажатия кнопки готово. Нажмите кнопку Готово. Подождите немного, фильм сохраняется в видеоформате.
Надіслано викладачем інформатики Миловидовим Юрієм Олеговичем, університет «КРОК».
|
Авторські права | Privacy Policy |FAQ | Партнери | Контакти | Кейс-уроки
© Автор системы образования 7W и Гипермаркета Знаний - Владимир Спиваковский
При использовании материалов ресурса
ссылка на edufuture.biz обязательна (для интернет ресурсов -
гиперссылка).
edufuture.biz 2008-© Все права защищены.
Сайт edufuture.biz является порталом, в котором не предусмотрены темы политики, наркомании, алкоголизма, курения и других "взрослых" тем.
Ждем Ваши замечания и предложения на email: 
По вопросам рекламы и спонсорства пишите на email: