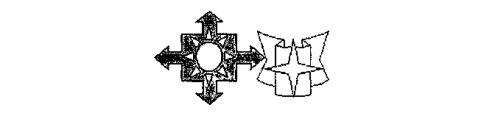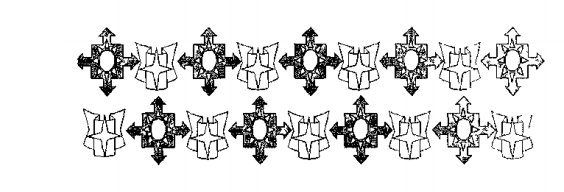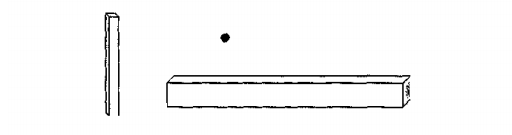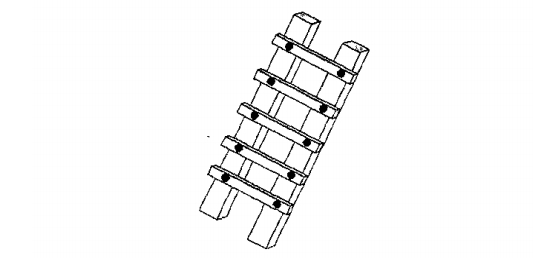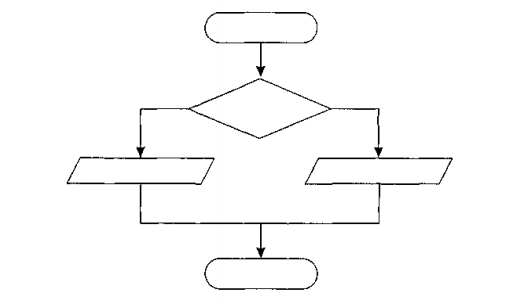|
Гипермаркет знаний>>Информатика >>Информатика 6 класс>>Рисуем в редакторе Word
Работа 11. Рисуем в редакторе Word 2. С помощью команды [Вид-Панели инструментов- Рисование] выведите на экран панель Рисование. 3. По всплывающим подсказкам узнайте назначение каждого элемента этой панели. 6. Скопируйте квадрат в буфер обмена. Разместите три копии квадрата рядом с оригиналом:
8. Инструментом Выбор объектов выделите все четыре квадрата: 10. Измените тип и цвет линии границы каждого из четырёх квадратов первого ряда так: 3. Щелкните вне области рисунка — все маркеры исчезнут. Поочередно щелкните на крыше, окне и стенах домика и, удерживая нажатой левую кнопку мыши» растащите их в разные стороны. 1) скопируйте фрагмент «стена» в буфер обмена и разместите на экране еще 9 таких копий; 2) разместите в нужных местах 9 копий фрагмента «окно» и 5 копий фрагмента «крыша»; 3) с помощью инструментов Прямоугольник и Цвет заливки нарисуйте закрашенный прямоугольник — дверь; 4) для правильной компоновки фрагментов используйте команду {Действиямиорядок-На передний план]. 5. Активизируйте кнопку Выбор объекта ........ и с ее помощью очертите прямоугольник, полностью вмещающий выполненный вами рисунок. Выполните команду [Действия-Группировать]. 6. По своему усмотрению измените размеры рисунка. 7. Сохраните результат в собственной папке под именем Дом и закройте программу. 2. Рассмотрите имеющиеся варианты автофигур (панель Рисование). Из них вы будете «собирать» орнамент1. 3. Для создания орнамента продумайте, соберите и раскрасьте повторяющийся фрагмент, например, такой: 4. Сгруппируйте созданный фрагмент. 5. В случае необходимости уменьшите созданный вами фрагмент так, чтобы его можно было 3-4 раза разместить по ширине страницы. 6. Скопируйте фрагмент в буфер и вставьте нужное количество его копий так, чтобы получилось 2-3 ряда по 3-4 фрагмента в каждом ряду. 7. С помощью инструмента Прямоугольник изобразите большой прямоугольник (Нет заливки, Тип линии — 6 пт), так чтобы орнамент расположился внутри него; 8. Сохраните результат в собственной папке под именем Орнамент и закройте программу. 2. Откройте файл KoHcrpyKrop.doc (Мои документы\ 6 класс\Заготовки). На экране появятся детали конструктора: 2. Среди вариантов автофигур (панель Рисование) есть группа Блок-схемы. Найдите те из них, о которых шла речь на уроке. 3. Используя автофигуры, начертите следующую блок-схему:
Содержание урока Если у вас есть исправления или предложения к данному уроку, напишите нам. Если вы хотите увидеть другие корректировки и пожелания к урокам, смотрите здесь - Образовательный форум. |
Авторські права | Privacy Policy |FAQ | Партнери | Контакти | Кейс-уроки
© Автор системы образования 7W и Гипермаркета Знаний - Владимир Спиваковский
При использовании материалов ресурса
ссылка на edufuture.biz обязательна (для интернет ресурсов -
гиперссылка).
edufuture.biz 2008-© Все права защищены.
Сайт edufuture.biz является порталом, в котором не предусмотрены темы политики, наркомании, алкоголизма, курения и других "взрослых" тем.
Ждем Ваши замечания и предложения на email: 
По вопросам рекламы и спонсорства пишите на email: 









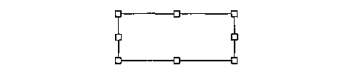

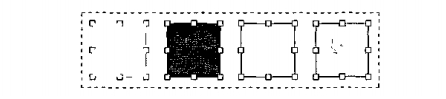

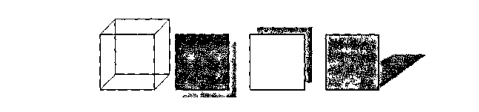
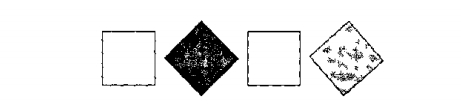
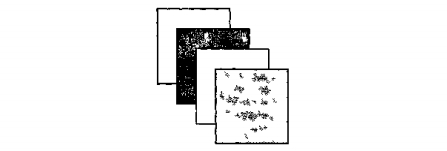


![Команда [Действия Разгруппировать].](/images/8/87/17-03-019.jpg)