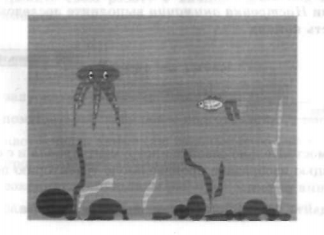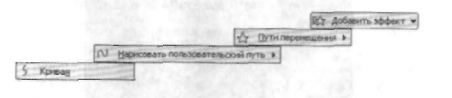|
Гипермаркет знаний>>Информатика >>Информатика 5 класс>> Работа 14. Создаём анимацию на заданную тему
Работа 14. Создаём анимацию на заданную тему 2. Задайте рабочую область шириной 32 см и высотой 24 см. 3. Примените инструмент Заливка для создания синего фона. 4. Прокрутив картинку с помощью полос прокрутки, изобразите в нижней части несколько камней (инструмент Овал) и морских водорослей (инструмент Карандаш). Воспользуйтесь инструментом Заливка для их закраски. 5. Сохраните рисунок в личной папке под именем Фон. 6. Выполните команду Создать меню Файл. Задайте рабочую область шириной 5 см и высотой 3 см и нарисуйте в ней рыбку. Фон закрасьте тем же синим цветом. Сохраните рисунок в личной папке под именем Рыба1. 7. Задайте рабочую область шириной 3 см и высотой 5 см и нарисуйте в ней осьминога. Фон закрасьте тем же синим цветом. Сохраните рисунок в личной папке под именем Осьминог.
Часть II для Microsoft PowerPoint 2000 Начиная с этого места, работа выполняется в зависимости от версии программного обеспечения. 9. Вставьте в пустую презентацию рисунок Фон. созданный в программе Paint. Для этого выполните команду [Рисунок-Из файла] меню Вставка, найдите нужный файл, выделите его и щёлкните на кнопке Вставить. Фоновый рисунок появится в рабочем поле (на слайде) программы PowerPoint. 10. Нa этот же слайд поместите рисунки рыбки и осьминога. 11. Для настройки анимации щёлкните на изображении рыбки правой кнопкой мыши и в контекстном меню выберите пункт Настройка анимации. В открывшемся окне установите флажок на объекте анимации рыбке. 12. На вкладке Порядок и время в группе Анимация установите переключатель на «автоматически, через 0 секунд после предыдущего события». 13. На вкладке Видоизменение в группе Выберите эффект и звук установите для рыбки эффект Выползание справа. В группе После анимации можно выбрать значение После анимации спрятать. 14. Действия 11 - 13 повторите для настройки параметров анимации осьминога, но эффект Выползание установите снизу. 15. Для просмотра анимации воспользуйтесь функциональной клавишей F5. 17. Попробуйте скопировать рыбку и настроить для её копии параметры анимации. 18. Сохраните свою работу в личной папке под именем Анимация1. 9. Встаньте в пустую презентацию рисунок Фон, созданный в программе Paint. Для этого выполните команду [Рисунок Из файла] меню Вставка, найдите нужный файл, выделите его и щёлкните на кнопке Вставить. Фоновый рисунок появится в рабочем поле (на слайде) программы PowerPoint. 10. На этот же слайд поместите рисунки рыбки и осьминога. 11. Для настройки анимации щёлкните на изображении рыбки правой кнопкой мыши и в контекстном меню выберите пункт Настройка анимации. В области задачи Настройка анимации выполните последовательность команд 12. Задайте траекторию перемещения осьминога. 13. Для начала просмотра анимации воспользуйтесь функциональной клавишей F5 или соответствующими кнопками в области задач Настройка анимации. 14. Дождитесь завершения показа слайда и щелчком мышью вернитесь в рабочую область. 15. Изучите информацию в области задач Настройка aнимации. Внесите изменения в параметры анимации. Понаблюдайте за изменениями в ходе просмотра. 17. Сохраните свою работу в личной папке под именем Анимация1.
Содержание урока
Если у вас есть исправления или предложения к данному уроку, напишите нам. Если вы хотите увидеть другие корректировки и пожелания к урокам, смотрите здесь - Образовательный форум. |
Авторські права | Privacy Policy |FAQ | Партнери | Контакти | Кейс-уроки
© Автор системы образования 7W и Гипермаркета Знаний - Владимир Спиваковский
При использовании материалов ресурса
ссылка на edufuture.biz обязательна (для интернет ресурсов -
гиперссылка).
edufuture.biz 2008-© Все права защищены.
Сайт edufuture.biz является порталом, в котором не предусмотрены темы политики, наркомании, алкоголизма, курения и других "взрослых" тем.
Ждем Ваши замечания и предложения на email: 
По вопросам рекламы и спонсорства пишите на email: