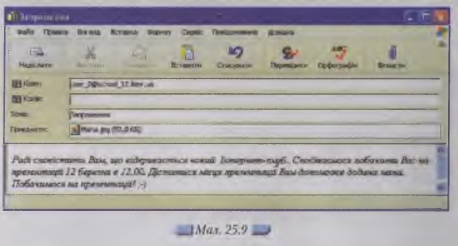|
Гіпермаркет Знань>>Інформатика >>Інформатика 10 клас>> Інформатика: Приєднаний файл в електронному листі
Електронне повідомлення може містити вкладені файли — документи, збережені на диску. Можна приєдну Щоб приєднати файл до листа, потрібно підготувати нове повідомлення й у вікні листа обрати вказівку Вставка/Вкладення файла або на панелі інструментів вікна листа натиснути кнопку Вкласти (мал. 25.8).
Значок вкладеного файла, його назва та розмір будуть відображені в новому полі Приєднати, що буде розміщено під полем Тема. Вправа 25.7.1. Підготовка та відправлення листа, що містить вкладений файл. Завдання. Підготувати та відправити лист із темою Запрошення з текстом запрошення на презентацію нового Інтернет-клубу, що містить вкладений файл із картою його розташування. 1. На панелі інструментів вікна Outlook Express натисніть кнопку Створити. 2. У поле Кому вікна листа введіть адресу електронної пошти учня, що працює за комп'ютером, розташованим ліворуч від вас. 3. Двічі натисніть клавішу Tab і в поле Тема введіть текст Запрошення. 4. Клацніть мишкою в області повідомлення та введіть текст: Раді сповістити Вам, що відкривається новий Інтернет-клуб. Сподіваємося побачити Вас на презентації 12 березня о 12.00. Дістатися місця презентації Вам допоможе додана, мапа. Побачимося на презентації!;-)
5. На панелі Інструментів у вікні повідомлення натисніть кнопку Вкласти. 6. У діалоговому вікні Вставка у списку Папки, що розкривається, оберіть папку Електронна пошта, що місіться на СD-диску. Клацніть мишкою на файлі Мана та натисніть кнопку Вкласти. 7. На панелі інструментів у вікні повідомлення натисніть кнопку Надіслати (мал. 25.9). Натисніть кнопку Доставити.
Дізнатися, чи містить отриманий лист вкладені файли, можна за його за головком — у стовпці Вкладення буде відображено значок канцелярської скріпки. Вкладені файли можна переглянути разом із листом або зберегти на своєму комп’ютері, а потім відкрити за допомогою відповідної програми. Для перегляду вкладених файлів потрібно відкрити лист в окремому вікні (двічі клацнути на його заголовку), та в полі Приєднати двічі клацнути на значку вкладеного файла. Якщо ж на такому значку клацнути правою клавішею мишки, то в контекстному меню можна обрати також вказівки Зберегти як або Друк. Вправа 25.8.1. Збереження та перегляд файла, вкладеного в електронне повідомлення. Завдання. Зберегти файл, який надійшов як вкладення з листом із темою Запрошення, та переглянути його вміст. 1. Клацніть на кнопці Доставити. До папки Вхідні буде додано всі електронні повідомлення, відправлені вам однокласниками. 2. Клацніть на заголовку повідомлення з темою Запрошення. Повідомлення буде: відображено в полі перегляду. 3. Двічі клацніть на за головку повідомлення з темою Запрошення. Повідомлення відкриється в окремому вікні. Зверніть увагу на значок вкладення у повідомленні в полі Приєднати. 4. Двічі клацніть значок вкладення з назвою Мапа у вікні по відомлення. Мапа розташування Інтернет-клубу буде відображена в окремому вікні, причому файл відкриється за допомогою програми перегляду зображень і факсів, що встановлена на вашому комп’ютері за замовчуванням. 5. Оберіть вказівку меню цієї програми Зберегти та в діалоговому вікні Збереження зазначте місце збереження отриманого файла. За потреби змініть його ім’я. 6. Закрийте вікно програми, за допомогою якої було відкрито зображення мапи. 7. Закрийте вікно повідомлення.
Морзе Н. В. Інформатика: підруч. для 10 кл. загальноосвіт. навч. закл.: рівень стандарту/Н. В. Морзе, В.П. Вембер, О.Г. Кузьмінська. — К.: Школяр, 2010. — 304 с.: іл. Зміст уроку Якщо у вас є виправлення або пропозиції до даного уроку, напишіть нам. Якщо ви хочете побачити інші корективи і побажання до уроків, дивіться тут - Освітній форум. |
Авторські права | Privacy Policy |FAQ | Партнери | Контакти | Кейс-уроки
© Автор системы образования 7W и Гипермаркета Знаний - Владимир Спиваковский
При использовании материалов ресурса
ссылка на edufuture.biz обязательна (для интернет ресурсов -
гиперссылка).
edufuture.biz 2008-© Все права защищены.
Сайт edufuture.biz является порталом, в котором не предусмотрены темы политики, наркомании, алкоголизма, курения и других "взрослых" тем.
Ждем Ваши замечания и предложения на email: 
По вопросам рекламы и спонсорства пишите на email: