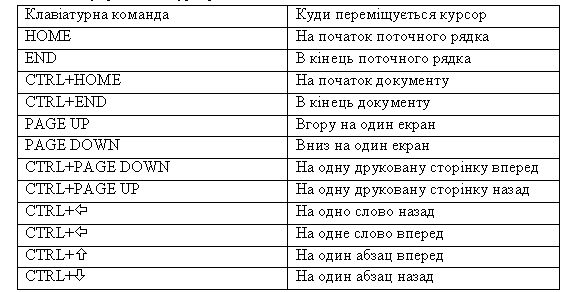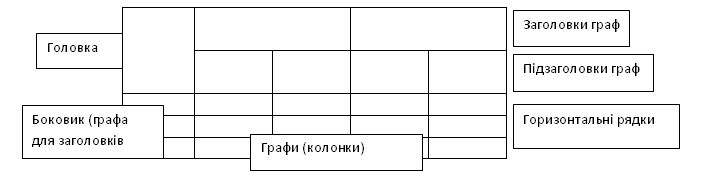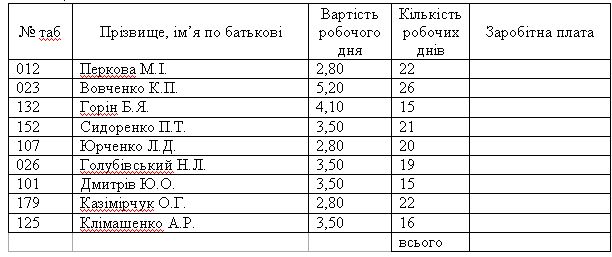|
Гіпермаркет Знань>>Інформатика>>Інформатика 6 клас>> Інформатика: Редагування тексту
Домашнє завдання до предмету Інформатика 6 клас.
Тема «Практична робота. Редагування документа. Основні прийоми редагування.».
Розгляд теми: Редагування тексту
Практична робота. Редагування документа. Основні прийоми редагування.
Теоретичний матеріал.
Базові операції по введенню та редагування тексту стандартні для всіх текстових редакторів та процесорів.
1. Вікно поточного документу містить мигаючу вертикальну риску – курсор. Символи, які вводять з’являються у місці розташування курсору. Курсор при введенні зсувається праворуч.
2. Для того, щоб текст, який вводиться замінював, а не зсував текст, який вже набраний раніше, вмикають режим заміни. Перемикання режиму заміни здійснюється натискуванням клавіші INSERT або подвійним клацанням на індикаторі ЗАМ в рядку стану.
3. По досягненні правого краю сторінки текст автоматично переноситься на наступний рядок. Щоб примусово завершити рядок і почати новий абзац, потрібно натиснути клавішу ЕNTER.
4. Переміщення курсору. Встановити курсор у потрібне місце простіше всього за допомогою клацання миші. Теж саме можна робити за допомогою курсорних клавіш.
Команди управління курсором.
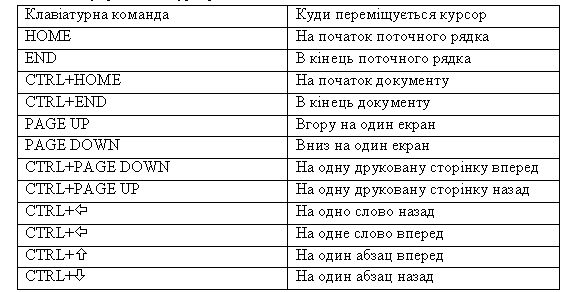
5. Для видалення, копіювання та переміщення фрагментів тексту відповідний фрагмент повинен бути виокремлений. Виокремлення фрагменту здійснюється протягуванням миші або будь якою командою переміщення курсору при натиснутій клавіші SHIFT.
6. Виокремлений фрагмент видаляють натискуванням клавіші DELETE або шляхом набору тексту по ЗАМ. Переміщення фрагменту можна здійснювати методом перетягування або використовувати буфер обміну. Для перенесення тексту в буфер обміну використовують команди Правка  Копировать та Правка Копировать та Правка  Вырезать. Перша команда виконує копіювання тексту, а друга для переміщення. Текст з буферу обміну вставляють командою Правка Вырезать. Перша команда виконує копіювання тексту, а друга для переміщення. Текст з буферу обміну вставляють командою Правка  Вставить. Вставить.
Засоби пошуку та заміни.
При роботі з великими документами іноді доводиться вносити в них зміни, що повторюються Програма Word має спеціальні засоби для пошуку та заміни. Ці засоби дозволяють знайти в тексті фрагмент, заданий у вигляді текстового рядка, і замінити вказаний рядок новим текстом. Команда пошуку корисна, коли відомо про що говориться в абзаці, але невідомо де він знаходиться.
1. Діалогове вікно Знайти та замінити (Найти и заменить) відкривають командою Правка  Найти або комбінацією клавіш CTRL+F. Це ж саме можна зробити натиснувши кнопку Вибір об’єкту переходу і на панелі, що відкривається вибрати значок Найти. Найти або комбінацією клавіш CTRL+F. Це ж саме можна зробити натиснувши кнопку Вибір об’єкту переходу і на панелі, що відкривається вибрати значок Найти.
2. В поле Найти ввести фрагмент тексту, який шукають.
3. Щоб задати додаткові параметри пошуку потрібно клацнути на кнопці Больше.
4. Додаткові кнопки Формат і Специальный дозволяють розшукувати текст відформатований певним чином і спеціальні «недруковані» символи. Пошук починається на кнопці Найти далее.
5. Для автоматичної заміни знайденого тексту використовують елементи вкладки Заменить.
6. Новий текст на який потрібно замінити знайдений текст вводять в поле Заменить на. Далі використовують кнопки Найти далее, Заменить. Якщо потрібно замінити у всьому тексті, то вибирають кнопку Заменить все.
7. Елементи управління вкладки Перейти використовують для переходу до специфічного тексту або об’єкту до заданої сторінки, зноски або малюнку.
8. Тип об’єкту вибирають в списку, що розкривається.
9. Перехід виконується клацанням на одній з кнопок Следующий, Предыдущий, Перейти.
Автоматизоване введення тексту.
Для введення стандартного тексту передбачена функція Автотекст. Якщо часто використовують одні й ті ж фрази, в меню Вставка вибирають пункт Автотекст. Тут пропонують набір стандартних фраз. Якщо потрібно створити свій авто текст, то виокремлюють потрібне фразу або слово і вибирають Вставка  Автотекст Автотекст  Создать. Создать.
В діалоговому вікні Створення елементів автотексту , що з’явиться на екрані, ввести ім’я авто тексту (не менш 4 букв) і клацнути на кнопці ОК. Це діалогове вікно буде і в тому випадку, якщо клацнути на кнопці Создать панелі інструментів Автотекст.
Тепер досить ввести декілька перших букв імені і натиснути F3.
Графіку також легко перетворити у елемент авто тексту. Для цього вставте малюнок в документ. Виокремити його і вибрати Вставка  Автотекст Автотекст  Создать. В діалоговому вікні Створення елементів автотексту ввести нове ім’я автотексту і клацнути на кнопці ОК. Це може бути корисним для вставки логотипу у різні документи. Создать. В діалоговому вікні Створення елементів автотексту ввести нове ім’я автотексту і клацнути на кнопці ОК. Це може бути корисним для вставки логотипу у різні документи.
Видалити елемент зі списку авто тексту можна клацнувши на кнопці Автотекст або в меню Сервіс вибрати пункт Автозамена і перейти до вкладки Автотекст.
Практична робота: Форматування сторінок. Створення колонтитулів, колонок.
Мета:
1. Ознайомитися з прийомами форматування сторінок, створенням колонтитулів, колонок
2. Набути практичні навички форматування сторінок, створення колонтитулів та колонок.
Завдання:
1. Вивчити теоретичний матеріал.
2. Відповісти на питання:
1) Що таке колонтитули? Для чого вони використовуються?
2) Як вставити в документ номера сторінок, зноски та колонтитули?
3) Як розбити текст на колонки?
4) Якими способами можна швидко перейти на початок, кінець документа, на потрібну сторінку?
5) Як створити в документі новий розділ? Як встановити параметри розділу?
6) Як поділити документ на сторінки, прибрати поділ документу на сторінки?
7) Для чого використовують буквицю?
8) Як встановити або зняти обрамлення і заливку абзаців?
3. Виконати практичні завдання:
1) Ввести текст. Назвати текст. Заголовок розмістити по центру, вибрати відповідний шрифт.
2) Перший абзац виконати за допомогою буквиці.
3) Розділити текст на три колонки.
4) Вставити сторінку нового розділу. Скопіювати текст з папки Practik на нову сторінку. Відформатувати текст.
5) Вставити номери сторінок в текст, створити колонтитули в кожному розділі.
6) Створити обрамлення та заливку двох абзаців (за вибором).
4. Домашнє завдання.
1) Записати алгоритм розбиття тексту на колонки.
2) Записати алгоритм створення буквиці.
Короткі теоретичні відомості.
Колонтитул – спеціальний видавничий термін. Колонтитул – заготовочні дані книги (частин книги), які розміщується над текстом сторінки, іноді збоку або внизу. Як правило цей текст несе довідкову інформацію. Колонтитули бувають верхні або нижні, постійні або розрізнятися по розділам. При двосторонньому друку колонтитули бувають на правій і лівій сторінках різні. Колонтитули не встановлюються на титульних сторінках, на сторінках, що містять тільки ілюстрації без тексту, верхній колонтитул не ставиться на першій сторінці великого розділу, нижній колонтитул не ставиться на останній сторінці розділу.
Для створення і редагування колонтитулів використовується спеціальна панель інструментів КОЛОНТИТУЛИ. Викликають цю панель за допомогою команди ВИД  КОЛОНТИТУЛИ. КОЛОНТИТУЛИ.
Алгоритм створення колонтитулів.

За допомогою команд меню ФОРМАТ  Границі і заливка можна встановити : Границі і заливка можна встановити :
• тип межі (границі) – обрамлення абзацу;
• колір і ширину лінії, яка використовується.
• величину відступу обрамлення від тексту;
• тип і колір узору заливки;
• колір фону заливки;
• Тип малюнку для обрамлення цілої сторінки, тощо
До параметрів абзацу також відносяться:
• стиль абзацу;
• положення і тип маркерів табуляції;
• оформлення у вигляді списку;
• установка буквиці.
Виконати кольорове обрамлення і заливку абзацу можна різними способами:
• За допомогою команд меню ФОРМАТ  Границі і заливка Границі і заливка
• За допомогою кнопок Зовнішні границі на панелі інструментів.
Розміри обрамлення виокремленого тексту можна змінювати використовуючи діалогового вікна АБЗАЦ, масштабної лінійки, вставку таблиці, інструменти панелі Рисование.
Розбити текст на колонки можна за допомогою команди ВИД  Колонки. За допомогою вікна Колонки можна розбити текст від 2 до 6 колонок однакової ширини, крім того можна встановити відстань між колонками та роздільну лінію. Ділення на колонки за замовчуванням виконується для всього документу. Для розбиття певного тексту, його спочатку потрібно виокремити, а потім використовувати ділення на колонки. Колонки. За допомогою вікна Колонки можна розбити текст від 2 до 6 колонок однакової ширини, крім того можна встановити відстань між колонками та роздільну лінію. Ділення на колонки за замовчуванням виконується для всього документу. Для розбиття певного тексту, його спочатку потрібно виокремити, а потім використовувати ділення на колонки.
Б
уквиця, як і колонтитул, видавничий термін. Це збільшена в розмірі перша буква першого абзацу, що використовується для оформлення тексту, для підкреслення початку тексту або розділу. Для оформлення букви у вигляді буквиці, її потрібно виокремити, а потім виконати команду ФОРМАТ  Буквиця. У діалоговому вікні вибирають розміщення буквиці у тексті, розмір в рядках, гарнітуру шрифта і відстань буквиці до тексту абзацу. Буквиця. У діалоговому вікні вибирають розміщення буквиці у тексті, розмір в рядках, гарнітуру шрифта і відстань буквиці до тексту абзацу.
Новий розділ або сторінку вставляють за допомогою команди ВСТАВКА  Розрив Почати нову сторінку. Запишіть які дії можна виконувати за допомогою команди ВСТАВКА. Розрив Почати нову сторінку. Запишіть які дії можна виконувати за допомогою команди ВСТАВКА.
Текст.
Практична робота Створення таблиць і робота з таблицями WORD.
Мета роботи:
1. Отримання практичних навичок по створенню таблиць різними способами.
2. Засвоєння операцій форматування таблиць.
3. Засвоєння навичок елементарних обчислень в таблицях.
Завдання:
1. Ознайомитися з теоретичним матеріалом.
2. Створити таблиці № 1, 2, 3 різними способами. Виконати обчислення в табл.3.
3. Відповісти на питання.
4. Записати алгоритм обчислення в таблиці № 3
Теоретичний матеріал.
Таблиця– це перелік даних (текстових, числових, графічних) зведених в певну систему і рознесених по графах (комірках). В режимі текстового процесора таблицею оформлюють зведення, відомості тощо
При роботі з документами програма WORD дозволяє створювати таблиці, які складаються з рядків і стовпців. Таблиця може містити максимум 31 стовпець і довільну кількість рядків. Різні рядки однією таблиці може містити різну кількість стовпців. Перетином стовпців та рядків є комірки. Комірки мають адреси, утворені іменем стовпця (латинські букви А, В, С, D, …) та номером рядка (1, 2, 3, 4, …)
Структура таблиці WORD
Таблиця 1.
| А
| В
| С
| D
|
1
| А1
| В1
| С1
| D1
|
2
| А2
| В2
|
|
|
3
| А3
| В3
| С3
|
|
4
| А4
|
|
| D4
|
У WORD існують декілька способів створення таблиць.
І. Способи створення таблиць
1.1. Командою меню ТАБЛИЦЯ  Добавити таблицю. У діалоговому віконці, що з’явилося, слід встановити розмірність таблиці – кількість рядків та стовпців. Добавити таблицю. У діалоговому віконці, що з’явилося, слід встановити розмірність таблиці – кількість рядків та стовпців.
1.2. Швидко створити таблицю можна за допомогою кнопки на панелі інструментів. Натиснувши лівою кнопкою миші вибрати потрібну кількість стовпців та рядків.
1.3. Намалювати таблицю за допомогою олівця, обравши кнопку Намалювати таблицю. Олівцем проводять потрібні лінії рядків та стовпчиків.
1.4. За допомогою команди ВСТАВКА  Об’єкт можна створити або вставити електронну таблицю Excel. Об’єкт можна створити або вставити електронну таблицю Excel.
1.5. Раніше створений текст, підготовлений з використанням спеціальних роздільників рядків та стовпців: символів кінця абзацу (Enter), табуляції (Tab), пропусків тощо. Це виконується за допомогою команди ТАБЛИЦЯ  Перетворити в таблицю. Перетворити в таблицю.
При наборі конкретного рядка текст одної комірки від тексту іншої комірки відокремлюється символом Tab. За кількістю символів Tab визначають кількість стовпців майбутньої таблиці.
По кількості символів Enter визначають кількість рядків таблиці.
WORD дозволяє і обернену операцію – перетворення таблиці у текст за допомогою команди меню ТАБЛИЦЯ  Перетворити у текст. Перетворити у текст.
ІІ. Способи відокремлення рядка (стовпця), комірки, таблиці.
Таблиця 2

ІІІ. Робота з стовпцями і рядками.
3.1 Вставка рядка/стовпця. Виокремити відповідний елемент і меню Таблиця  Вставить рядок/стовпець. Це ж можна зробити і за допомогою кнопок панелі інструментів. Вставить рядок/стовпець. Це ж можна зробити і за допомогою кнопок панелі інструментів.
3.2 Видалення таблиці, рядка, стовпця. Виокремити потрібне і скористуватися командою Таблиця  Видалити (вибрати потрібне) Видалити (вибрати потрібне)
ІV. Форматування таблиць.
4.1 Для того, щоб змінити ширину стовпця підвести вказівник миші до лінії, що розділяє стовпці і при зміні форми вказівника на відповідну при натиснутій клавіші перемісти лінію. Якщо при цьому утримувати клавішу Alt, то на масштабних лінійках відобразяться числові значення ширини і висоти.
4.2 Задати точну ширину стовпця і висоту рядка можна за допомогою команди Таблиця- Висота и ширина комірки.
4.3 Автоматично вирівняти ширину стовпців і висоту рядків можна за допомогою кнопок на панелі інструментів Таблиці і границі попередньо виокремивши потрібне.
4.4. Обрамлення таблиці. Обрамлення і заливку таблиці можна виконати за допомогою меню Формат в діалоговому віконечку Обрамлення і заливка, а також командою Таблиця- Автоформат.
4.5. Вирівнювання тексту i форматування шрифту в комірках таблиці проводиться традиційним способом з використанням команд Шрифт, Абзац меню Формат або відповідними кнопками панелей інструментів.
V. Вимоги чинних нормативних документів щодо оформлення таблиць.
Таблиця - ___________________
номер назва таблиці
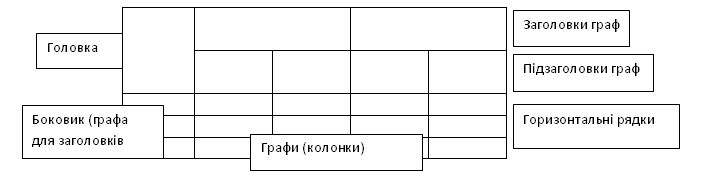
5.1 Нумерують таблиці арабськими цифрами. Нумерація наскрізна або індексаційна (тобто номер складається з номеру розділy й порядкового номера таблиці, відокремлених крапкою).
5.2 Назва таблиці визначає й тему й зміст і має бути точною, виразною, короткою й відповідати змісту таблиці.
5.3 Поділ комірки над боковиком діагональною лінійкою не допускається.
5.4 Заголовки граф наводять переважно в називному відмінку однини без довільного скорочення слів (допускаються лише спеціальні скорочення)
5.5 В одноярусній головці всі заголовки друкують з великої літери. В багатоярусній - заголовки наступних ярусів - з великої, якщо вони граматично не підпорядковуються верхньому заголовкові, і з малої - якщо підпорядковуються.
5.6 Якщо графи вузькі, то заголовки друкують змінивши напрямок тексту (Формат Направлення тексту)
5.7 На всі таблиці у тексті документа мають бути посилання.
5.8 Таблиця може бути розміщена, як у книжковій, так i в альбомній орієнтації листа. для цього вибираємо Файл - Параметры страницы - Размер бумаги, задаємо відповідну орієнтацію для відповідної сторінки (а не для всього документа).
5.9 Якщо показники в більшості граф мають одну й ту ж саму одиницю виміру, то загальну для кількоcті граф одиницю зазначають над таблицею праворуч, а решту одиниць залишають у заголовках граф.
5.10 Не дозволяється заміна лапками: - цифр і знаків; - позначень одиниць величин; - буквених. абревіатур; - марок машин; - скорочених. позначень нормативних. документів із номерами.
5.11 При відсутності відомостей у комірці ставиться тире або «немає відомостей».
Залишати комірку порожньою недозволяється.
5.12 Якщо в комірку вноситься діапазон значень, то його подають через тире або три крапки.
VІ. Обчислення в таблицях WORD
Для виконання обчислень в таблиці необхідно встановити курсор у відповідну комірку (де очікується результат) та використати команду Таблиця Формула і ввести дані у відповідні поля діалогового вікна Формула (або вибрати потрібну функцію). Формула завжди вводиться зі знаку «дорівнює» (=), а посилання на комірки вводяться за латинським регістром.
Формула задається як вираз, у якому можуть бути використані:
- константи;
- посилання на комірки таблиці (адреси). Посилання складаються з позначення стовпця(латиницею) та номера рядка. А1, В4;
- знаки операцій: +,-,=,* /,%, тощо;
- вбудовані функції;
- - ключові слова для посилання на блок комірок:
Left - комірки, розташовані в рядку лівіше комірки з формулою.
Right - комірки, розташовані в рядку правіше комірки з формулою.
Above - комірки, розташовані в рядку вище комірки з формулою.
Вelow - комірки, розташовані в рядку нижче комірки з формулою.
Назву функції :можна вводити з клавіатури або вибрати з випадного списку. Також вибирають формат числа.
Деякі вбудовані функції

Результат обчислення за введеною формулою відображається в комірці, що містить формулу, у вигляді чисельного значення. Якщо на вкладці ВИД діалогового вікна ПАРАМЕТРИ не встановлено перемикач КОДИ полів. Це діалогове вікно викликається командою СЕРВИС -ПАРАМЕТРИ).
Швидкий перехід між режимами відображення значень і кодів полів здійснюється за допомогою клавіш Shift+F9 або Alt+F9. При зміні посилань (адрес) на комірки можна поновлювати результати обчислень, виокремивши поле і натиснувши клавішу F9.
Питання:
1) Вивчити панель інструментів Таблиці i границі, записати назви відповідних кнопок.
2) Перелічити яким пунктам меню вони відповідають.
3) Якими способами можна створити таблиці?
4) Як внести зміни у таблицю?(додати чи видалити стовпець/рядок).
5) Як відформатувати таблицю, табличні дaні?
6) Коли рядок вражається актив ним?
7) Як можна виконати автоматичне форматування таблиці?
8) Як перетворити таблицю у текст?
9) Як виконати обчислення у ТП?
Таблиця 3
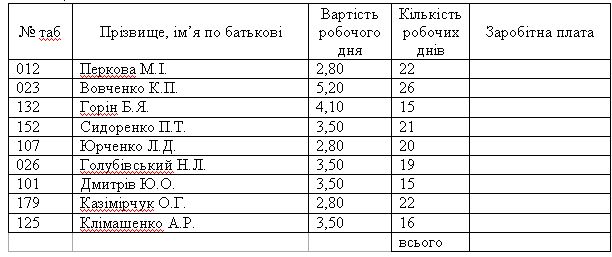
Надіслано вчителем інформатики Спеціалізованої школи № 252 Оболонського району м. Києва Житинською О.І.
Допомога школяру онлайн, Інформатика для 6 класу скачати, календарно-тематичне планування
Предмети > Інформатика > Інформатика 6 клас > Редагування тексту > Редагування тексту. Домашнє завдання
|