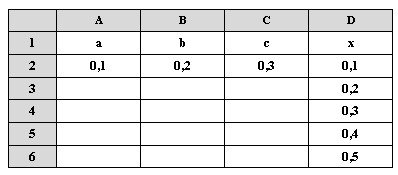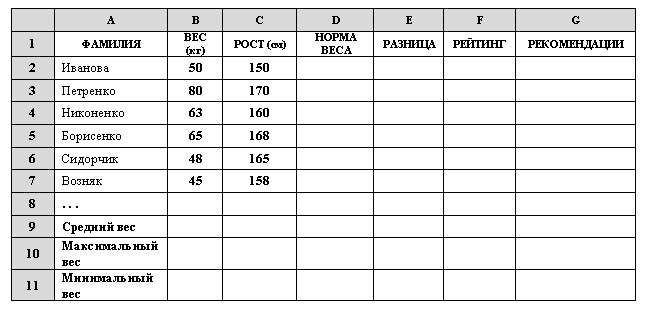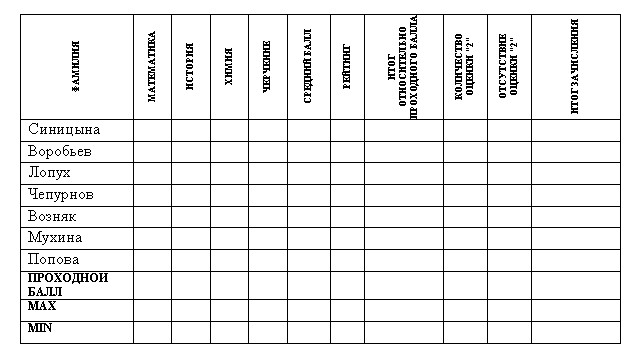|
Гіпермаркет Знань>>Інформатика>>Інформатика 11 клас>> Інформатика: Виконання обчислень у середовищі ТП.
Практична робота до предмету Інформатика 11 клас.
Тема «Использование формул и функций в Excel.».
Розгляд теми: Виконання обчислень у середовищі ТП.
Практическая работа
Использование формул и функций в Excel.
Тема: Использование формул и функций в Excel.
Цель: овладеть приемами ввода и редактирования формул и функций в Excel.
Программное обеспечение: ОС Windows XP; электронные таблицы Excel.
Теоретическая часть:
Формула — это совокупность операндов, соединенных между собой знаками операций и круглых скобок. Операндом может быть число, текст, логичное значение, адрес ячейки (ссылка на ячейку), функция. В формулах различают арифметические операции и операции отношений.
Excel допускает арифметические операции "+" — сложение, "-" — вычитание, "*" — умножение,"/" — деление, "^" — возведение в степень; операции отношений: ">" — больше, "<" — меньше, "=" — равно, "<=" — меньше или равно, ">=" — больше или равно, "<>" — не равно.
Арифметические операции и операции отношений выполняются над числовыми операндами. Над текстовыми операндами выполняется единственная операция "&", которая к тексту первого операнда присоединяет текст второго операнда. Текстовые константы в формуле ограничиваются двойными кавычками. При вычислении формулы сначала выполняются операции в круглых скобках, потом арифметические операции, за ними операции отношений.
Адрес ячейки включает имя колонки и номер строки. Адреса ячеек (ссылки на ячейки) можно использовать в формулах. Возможны относительные, абсолютные и смешанные ссылки. Ссылка, которая включает имя колонки и номер строки, является относительной. При копировании формулы, а также редактировании листа такая ссылка будет модифицироваться. В абсолютных ссылках перед именем колонки и номером строки стоит символ $. Такие ссылки не модифицируются. В смешанных ссылках абсолютной является название колонки и относительной — номер строки, или наоборот (например, $А1, А$1). В них модифицируется только относительная часть ссылки.
В формуле может быть ссылка на диапазон ячеек. Диапазон может быть только прямоугольным. Указывая диапазон ячеек, задают адрес верхней левой ячейки и через двоеточие — адрес нижней правой ячейки. Если в формуле есть ссылки на ячейки, которые находятся на другом листе, то ссылка должна содержать имя листа, восклицательный знак и адрес ячейки: например, лист! А1.
Функции. Excel содержит более 400 встроенных функций. Функция имеет имя и список аргументов в круглых скобках. Аргументами могут быть числовые и текстовые константы, ячейки, диапазоны ячеек. Некоторые функции доступны только тогда, когда открыта соответствующая надстройка.
Ввести функции в формулу можно вручную или с использованием мастера функций. Для работы с мастером функций надо нажать кнопку Мастер функций панели инструментов Стандартная или выполнить команду Вставка-Функции. При этом открывается диалоговое окно Мастер функций шаг 1 из 2, в котором можно выбрать категорию функций. При выборе категории в поле Функция выводится список функций данной категории. В этом списке можно выбрать нужную функцию. В строке состояния выводится краткое описание функции.
После выбора функции надо нажать кнопку Далее, в результате чего откроется окно диалога Мастер функций шаг 2 из 2, в котором можно указать аргументы функции. В полеЗначение выводится значение функции при указанных аргументах. После нажатия кнопки Готово формула вставляется в активную ячейку.
ПРАВИЛА БЕЗОПАСНОСТИ:
1. Во время занятий не вставайте и не ходите по классу.
2. Строго выполняйте указания преподавателя.
3. Во время работы следуйте инструкции и не открывайте не нужных вам файлов и программ так, чтобы не изменять макросы и шаблоны.
4. Не делайте резких ударов при работе с клавиатурой.
5. Прекращайте работу при появлении необычного звука, записи или самовольного включения ПК и немедленно сообщите об этом преподавателю.
6. После выполнения задания корректно выключите компьютер.
Образец для выполнения заданий:
| Задание
| Алгоритм выполнения задания
|
1. Запустите программу Excel.
| 1. Выполните команду Пуск \ Программы \ Microsoft Excel или щелкните по ярлыку Excel на рабочем столе.
|
| 2. Введите формулу:С6=С5+А5.
| 1. Выделите ячейку С6;
1. Нажмите клавишу «=»;
2. Щелкните мышью по ячейкеС5;
3. Нажмите клавишу «+»;
4. Щелкните мышью по ячейкеА5;
6. Нажмите клавишу Enter.
|
2. Измените формулу в ячейке С6 на формулу: С5*2,5+С4.
| 1. Дважды щелкните мышью по ячейке С6;
2. Исправьте имеющуюся формулу;
3. Нажмите клавишу Enter.
|
3. Скопируйте формулу из ячейки С6 в ячейку D6.
| 1. Щелкните мышью по ячейке С6;
2. В меню выберите пункт Правка;
3. В ниспадающем меню выберите команду Копировать;
4. Щелкните мышью по ячейке D6;
5. В меню выберите пункт Правка;
6. В ниспадающем меню выберите командуВставить.
|
4. С помощьюМастера функций в ячейку С7 вставьте функцию А2*10+В2.
| 1. Щелкните мышью по ячейке С7;
2. В меню выберите пунктВставка;
3. В ниспадающем меню выберите командуФункция;
4. В диалоговом окнеМастер функций – шаг 1 из 2 в поле Категория выделитеПолный алфавитный перечень;
5. В диалоговом окне Мастер функций – шаг 1 из 2 в поле Функция выделите Степень;
6. Нажмите кнопкуОК;
7. В диалоговом окне Мастер функций – шаг 2 из 2 (Аргументы функции) в поле Число введитеА2*10+В2;
8. В диалоговом окнеМастер функций – шаг 2 из 2 (Аргументы функции) в полеСтепень введите 2;
9. Нажмите кнопкуОК.
|
Задания для самостоятельной работы:
2 уровень:
1. Запустите программуMS Excel.
2. Запишите формулы по всем требованиям MS Excel:

3. Составьте для этих формул таблицу по образцу:
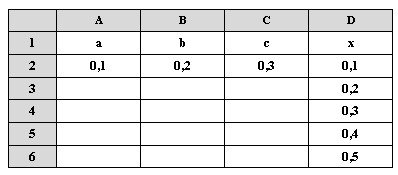
4. Запишите формулу вычисления в ячейку Е2 и скопируйте в ячейки Е3:Е6.
5. Добавьте абсолютную адресацию в необходимые ячейки.
6. Сохраните под своим именем и номером группы.
7. Закройте окна. Закончите работу. Сдайте отчет.
3 уровень:
1. Создайте и заполните таблицу:
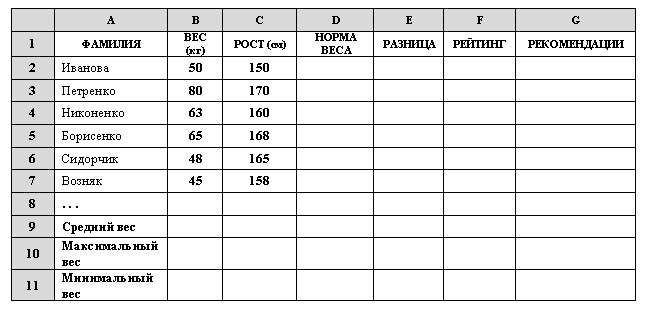
Норма веса = рост – 110;
Рейтинг – используется функция РАНГ;
РЕКОМЕНДАЦИИ: если разница между нормой и весом отрицательна — «надо худеть», а положительна — «все хорошо».
2. Запишите все функции и формулы, которые использовались во время работы.
3. Сохраните под своим именем и номером группы.
4. Закройте окна. Закончите работу. Сдайте отчет.
4 уровень:
1. Создайте и заполните таблицу:
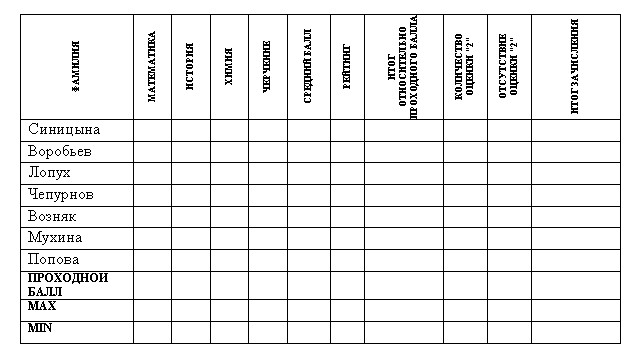
Вставьте оценки по своему желанию.
Проходной балл — среднее значение всех оценок.
Итог относительно проходного балла: если средний балл меньше проходного — «Надо работать», иначе — «Победитель».
Условия зачисления: если количество «2» = 0 и средний балл больше или равен проходному — «зачислен», иначе — «не зачислен».
2. Создайте форму для ввода данных.
3. Постройте диаграмму, в которой указывается средний балл каждого абитуриента.
4. Запишите все функции и формулы, которые использовались во время работы.
5. Сохраните под своим именем и номером группы.
6. Составьте отчет. Закончите работу.
? Контрольные вопросы:
1 уровень:
1. Могут ли вводиться в ячейки числа, тексты и логические переменные?
2. Из чего образуются ячейки электронных таблиц?
3. Имеют ли ячейки свой адрес?
2 уровень:
1. Указываются ли в формулах адреса ячеек?
2. Записываются ли формулы в ячейки?
3. Как вводится формула в ЭТ?
3 уровень:
1. Возможно ли использование Excel как небольшого настольного издательства?
2. Какие типы операторов в Excel вам известны?
3. Как выполнить копирование формул?
4 уровень:
1. Расскажите о компонентах формул.
2. Перечислите арифметические операторы.
3. Перечислите операторы сравнения.
Надіслано вчителем інформатики Кириченко В. М.
Планування з інформатики, матеріали з інформатики 11 класу скачати, підручники онлайн
Предмети > Інформатика > Інформатика 11 клас > Виконання обчислень у середовищі ТП > Виконання обчислень у середовищі ТП. Практикуми, лабораторні, кейси
|