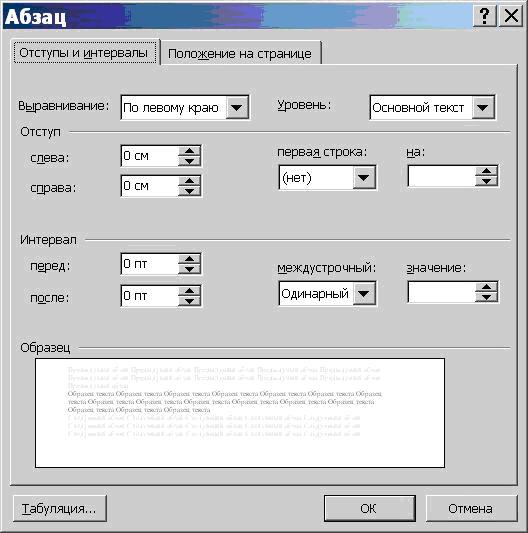|
Практикум до предмету Інформатика, 6 клас
Тема: «Форматування абзаців»
Основні прийоми форматування тексту
Форматування тексту виконується засобами меню Формат або інструментами панелі Форматування. Основними об'єктами форматування є абзац і шрифт. Для форматування шрифту необхідно попередньо виділити потрібну область тексту, а для абзацу - досить встановити курсор на будь-яку позицію всередині абзацу
Виділення тексту
Виділення тексту є обов'язковою дією перед більшістю операцій по його форматуванню. Виділити текст можна за допомогою маніпулятора "миша", клавіатурою або їх комбінацією. Для виділення можна використовувати вільну область зліва від абзацу, звану зоною виділення. Цю область утворюють відступи ліворуч від абзацу і ліве поле сторінки. При попаданні в зону виділення вказівник набуває форми стрілки, спрямованої вправо-вгору.
Розглянемо найбільш популярні способи виділення тексту:
1. виділення символу: протяжка мишею або SHIFT + стрілка вправо;
2. виділення слова - протяжка або подвійне клацання мишею по слову;
3. виділення рядка - клацання мишею в зоні виділення проти рядка;
4. виділення абзацу: подвійне клацання миші в зоні виділення або потрійний клацання всередині абзацу або протяжка мишею в зоні виділення;
5. виділення тексту від позиції курсора до кінця документа - Shift + Ctrl + End;
6. виділення тексту посторінково - Shift + Page Down;
7. виділення прямокутної області сторінки - Alt + протяжка мишею;
8. виділення всього тексту - потрійний клацання в зоні виділення або виконання меню Правка / Виділити все.
Можливі також різні інші способи виділення тексту. Якщо при протяжці мишею торкнутися нижньої межі робочої області вікна, то автоматично починається прокрутка тексту вгору. Аналогічний процес починається при торканні верхньої межі робочої області. Ці процеси можуть бути дуже швидкими, такими, що користувач не встигає вчасно їх зупинити. Тому для виділення частини тексту, що займає більше однієї екранної сторінки краще використовувати клавіатуру (наприклад, повторення Shift + Page Down з уточненням в кінці області виділення: Shift + стрілка вниз і Shift + стрілка вправо). Взагалі клавіатура більш зручна для точного виділення тексту.
Форматування абзацу
Форматування шрифту виконується через меню Формат/Абзац. Цей вид форматування застосовується найбільш часто. Вікно для налаштування параметрів абзацу показано на малюнку.
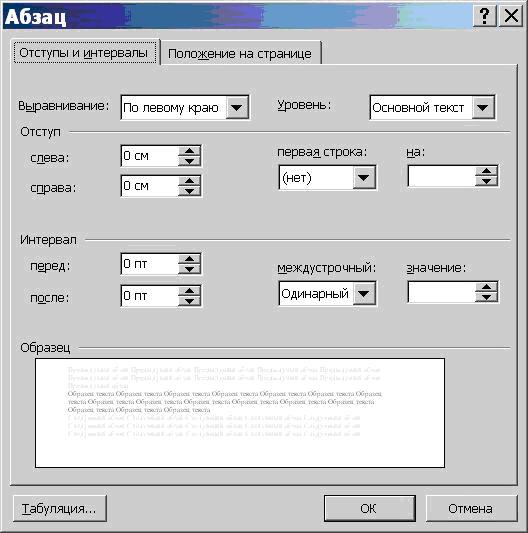
Поле зі списком "Вирівнювання" задає спосіб вирівнювання абзацу: по лівому краю, по центру, по правому краю, по ширині. Зазвичай на панелі форматування для цих налаштувань виводяться чотири кнопки швидкого доступу.
Поля "Відступ зліва" і "Відступ справа" задають інтервал між лівою і правою границями абзацу і відповідними межами області тексту. Ці відступи можна також задати нижніми мітками на горизонтальній лінійці.
Поле зі списком "Перший рядок" задає відступ зліва в першому рядку абзацу (новий рядок). Цей відступ можна відрегулювати також за допомогою верхньої мітки на горизонтальній лінійці.
Для завдання інтервалу між абзацами служать поля "Інтервал перед" та "Інтервал після". Ці налаштування застосовуються для поліпшення читаності тексту.
Інтервал між рядками абзацу можна задати за допомогою поля "міжрядковий". Поле "значення" використовується для точного завдання міжрядкового інтервалу, наприклад, для підгонки тексту під розмір сторінки. Допускається задавати інтервал у вигляді десяткового дробу.
Форматування шрифту
Форматування шрифту виконується через меню Формат / Шрифт. Вікно "Шрифт" має три вкладки: "Шрифт", "Интервал", "Анімація".
На вкладці "Шрифт" можна задати вид шрифту (гарнітуру), його накреслення (напівжирний і інші), розмір. Розмір задається в пунктах, що є друкарською одиницею виміру. Тут же розташовані прапорці, якими можна задати нижні і верхні індекси, закреслення, тінь і інші ефекти.
На вкладці "Інтервал" можна задати інтервал між літерами (ущільнений або розріджений), зсув букв по вертикалі і кернінг. Кернінг - це зміна відстані між буквами в залежності від їх накреслення.
На вкладці "Анімація" можна задати мерехтіння тексту, миготливий фон, який біжить контур і інші анімаційні ефекти.
Форматування списків
Існує два типи списків: марковані й нумеровані.
• Маркований список - це послідовність абзаців, на початку кожного з яких розташований маркер.
• Нумерований список відрізняється від маркованого тим, що замість маркера використовується номер абзацу.
Для організації будь-якого типу списків слід виділити групу абзаців і клацнути по значку списку на панелі форматування.
Для зміни форми маркера або формату нумерації необхідно відкрити відповідну вкладку у вікні "Список" через меню Формат / Список. Вікно має три вкладки: "Маркований", "Нумерований", "Багаторівневий". Якщо потрібно змінити маркер або нумерацію, слід натиснути кнопку "Змінити ..." і у вікні "Зміна маркірованого (нумерованого) списку" встановити необхідні параметри. Форму маркера можна задати з будь-яких доступних символів.
При натисканні клавіші Enter, наступний абзац автоматично оформляється як продовження списку. Для припинення списку слід натиснути клавішу Enter двічі.
Форматування таблиць
Таблиці є основним засобом форматування документів зі складною структурою. Доступ до створення та форматування таблиць можна отримати через меню "Таблиця". Для уставлення таблиці слід встановити курсор на новий рядок і виконати команду Таблица / Добавить таблицу. У вікні "Вставка таблиці" слід задати кількість рядків і стовпців таблиці. Якщо включений показ недрукованих символів, то в кожній клітинці таблиці і в кінці кожного рядка можна побачити маленький кружок, що означає кінець комірки (рядка). Якщо довжина що вводиться у комірку тексту перевищує її ширину, то курсор переводиться на новий рядок, а висота всіх комірок рядка збільшується. Знак кінця осередку завжди розташований в кінці тексту, що вводиться.
Стовпчики таблиці можна об'єднувати як по горизонталі, так і по вертикалі. Для цього об'єднуються осередку слід виділити і виконати Таблиця / Об'єднати комірки.
Розміри окремих комірок, рядків або стовпців можна змінити: виділити відповідний елемент і перемістити межу мишею. При цьому покажчик повинен мати форму двонаправленої стрілки.
Виділити стовпець можна клацнувши покажчиком миші по верхній межі стовпця. При цьому покажчик повинен прийняти форму жирної стрілки, спрямованої вниз. Зазначена операція може бути нездійсненна, якщо в таблиці є об'єднані комірки.
Якщо виділена вся таблиця, то операції вирівнювання (наприклад, центрування) призводять до вирівнювання таблиці щодо сторінки. В іншому випадку вирівнюється вміст комірок таблиці щодо меж осередків.
Обрамлення елементів таблиці форматується через меню Формат / Межі та заливка ... . У вікні "Кордони і заливання" можна задати товщину обрамлення або скасувати його взагалі. Багато хто з цих операцій реалізуються кнопкою "Межі" на панелі форматування. Обрамлялися осередки повинні бути попередньо виділені.
Колонки
Оформлення тексту в декілька колонок покращує його читабельність і часто використовується в газетах і журналах. Для організації колонок слід виділити частину тексту або весь текст і звернутися до меню Формат / Колонки .... У діалоговому вікні, треба вибрати кількість колонок і вказати необхідність завдання роздільник. Якщо колонки організовуються для частини тексту, то ця частина оформляється як новий розділ, тобто як область з відмінними від решти тексту параметрами форматування.
Якщо текст, який оформляється в кілька колонок невеликий за обсягом, то Word може розподілити його по колонках нерівномірно. Для балансування тексту слід установити курсор у позицію розриву колонки і виконати команди меню Вставка / Розрив / Нову колонку.
Якщо при організації двухколоночних розділу допущена помилка, то його слід не тільки перетворити в одноколоночний, але і видалити знаки початку і кінця розділу. Ці знаки заважають подальшій роботі з розділами в документі. Межі розділу краще видно, якщо з режиму "Розмітка сторінки" перемкнутися в режим «Загальний».
Процедуру видалення меж розділів у всьому документі можна автоматизувати. Для цього зверніться до меню Правка / Заміна, в полі "Що:" через кнопку "Спеціальний" вставте "Розрив розділу" (поле "Замінити на:" повинно бути порожнім) і натисніть кнопку "Замінити все".
Розділи
Деякі види форматування тексту вимагають організації спеціальної області, в якій параметри форматування будуть відрізнятися від інших областей. Ці області називаються розділами. Вище було показано, що якщо документ містить одночасно звичайний (одноколоночний) текст і двухколоночних, то кожен з них повинен міститися в окремому розділі. При оформленні Багатоколоночних тексту розділ організується автоматично.
Інший ситуацією, коли потрібно створення розділу, є застосування книжкової та альбомної орієнтації сторінок всередині одного документа. Наприклад, в документ з книжковою орієнтацією сторінок потрібно додати сторінку з альбомної орієнтацією, що містить таблицю. У цьому випадку необхідно виконати:
• Вставка / Розрив / Новий розділ з наступної сторінки;
• Файл / Параметри сторінки / Розмір паперу / Орієнтація - альбомна;
• вставити і відформатувати таблицю і текст;
• Вставка / Розрив / Новий розділ з наступної сторінки;
• Файл / Параметри сторінки / Розмір паперу / Орієнтація - книжкова;
Контрольні питання
1. За допомогою яких засобів текстового процесора Word виконується форматування?
2. Які об'єкти є основними об'єктами форматування?
3. Що таке зона виділення?
4. Які найбільш часто використовувані способи виділення тексту?
5. Як виконується форматування абзацу? Які його основні можливості?
6. Як виконати форматування шрифту?
7. Які параметри шрифту можна задавати при форматуванні?
8. Що називається гарнітурою шрифту?
9. В яких одиницях задається розмір шрифту?
10. Що таке кернінг?
11. Які види списків можна створювати в документі?
12. Як організувати список?
13. Як змінити формат списку?
14. За допомогою якого засобу форматується документ зі складною структурою?
15. Як вставити таблицю в документ?
16. Які можливості форматування таблиці?
17. Як змінити обрамлення осередків таблиці?
18. Які типи списків можна створити в документі Word?
19. Що таке маркірований список?
20. Чим відрізняється нумерований список від маркованого?
21. Як змінити форму маркера або формат нумерації?
22. Як можна оформити текст у декілька шпальт?
23. В яких випадках в документі оформляється новий розділ?
24. Як можна збалансувати текст у колонках?
25. Як слід вчинити, якщо при організації двухколоночних розділу допущена помилка?
26. Як можна видалити межі розділів?
27. В яких випадках в документі повинні бути оформлені розділи?
28. Як можна додати сторінку з альбомної орієнтацією в документ з книжковою орієнтацією сторінок?
Надіслано вчителем-членом Гільдії Лідерів освіти Чебан
Предмети > Інформатика > Інформатика 6 клас > Форматування абзаців > Форматування абзаців. Практикуми, лабораторні, кейси
|