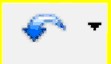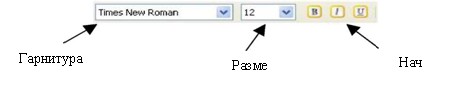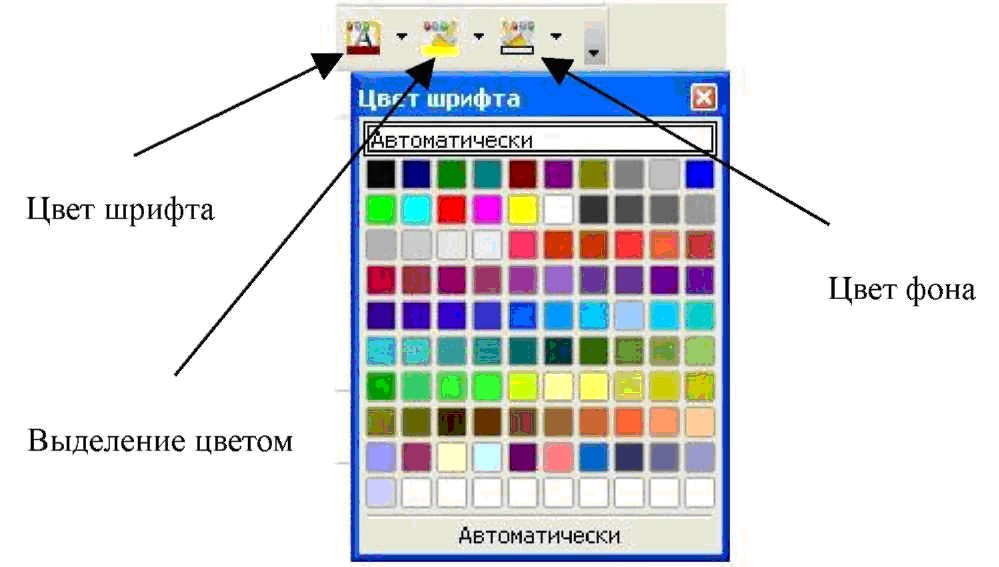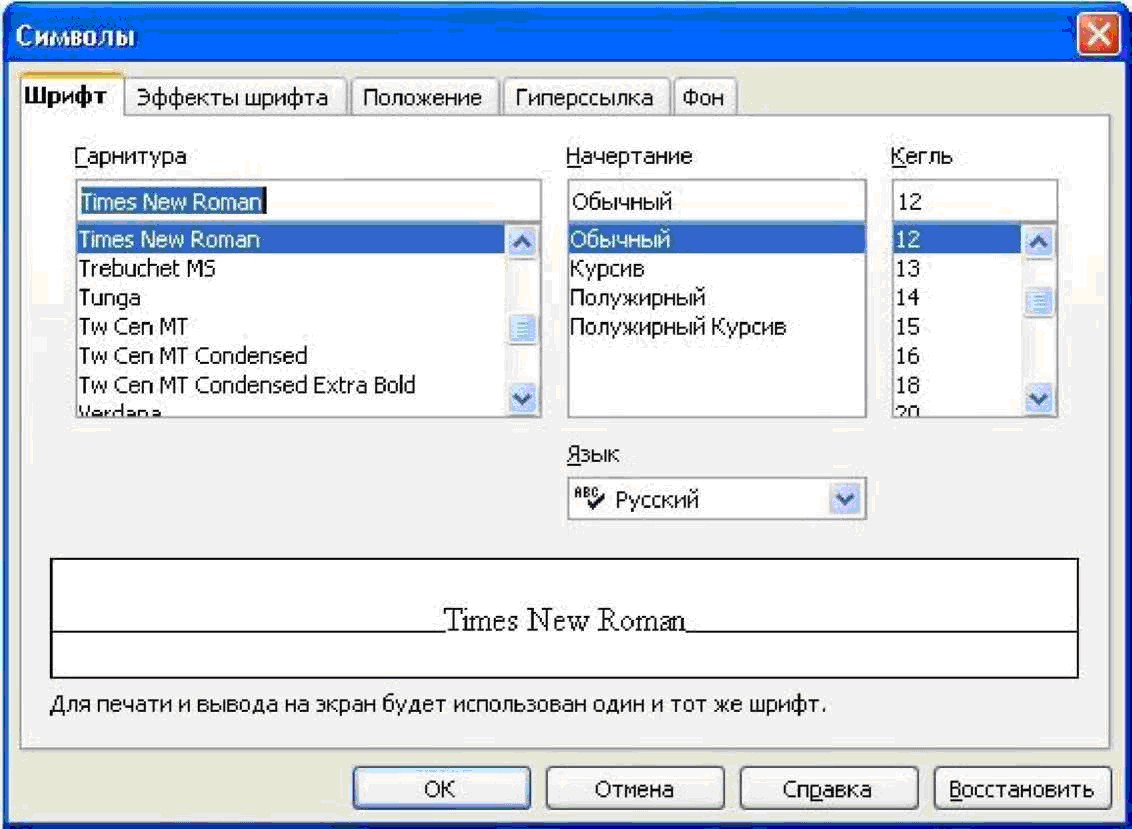|
Гіпермаркет Знань>>Інформатика>>Інформатика 11 клас>> Інформатика: Створення типових документів. Методичні рекомендації до предмету Інформатика 11 клас. Тема «Методичні рекомендації по створенню документів в Open Office.».
Методичні рекомендації по створенню документів в Open Office.
У роботі наведено зміст теми, список літератури, питання для самоперевірки, завдання для закріплення, тексти, що використовуються в завданнях для закріплення. В даній роботі розглядались питання: - Короткий огляд можливостей текстового редактора Writer офісного пакету OpenOffice; Передбачається що дану розробку можуть виконувати учні, що вже знайомі з середовищем текстового редактора Writer офісного пакету OpenOffice, як то інтерфейс, а також знають основні елементи вікна додатку, вміють виконувати основні дії в операційній системі (знаходити потрібні файли, зберігати файли в потрібному місці і таке інше). Якщо учні цього не вміють, то потрібно вчителю допомагати учням виконати потрібне. Методична розробка може використовуватись вчителями при викладенні теми «текстовий редактор» та учнями, при самостійній підготовці до уроків. Урок 1. Обробка текстової інформації в Writer Для обробки текстової інформації на комп'ютері використовуються додатки загального призначення - текстові редактори. Текстові редактори дозволяють створювати, редагувати, форматувати, зберігати й роздруковувати документи. Термін «документ» використовується тут не як поняття «юридичний документ», а як більше складний об'єкт, ніж простий текст. Текстовий редактор Writer офісного пакета програм OpenOffice.org - один з найбільш потужних засобів, призначених для створення, перегляду, модифікації й печатки документів. З його допомогою можна швидко й з високою якістю підготувати будь-який документ - від простої записки до оригінал-макета складного видання. Чому використовується саме Writer?
❖ набір тексту;
Питання для самоперевірки: 1. До якого виду програмного забезпечення відносяться текстові редактори?
Звичайно новий документ починається з порожнього аркуша. Але при необхідності можна скористатися шаблонами стандартних документів, тобто готової порожньої заготівлі документа певного призначення (звичайний документ, візитна картка, резюме й інші). Шаблони задають структуру документа, що користувач заповнює певним змістом. Ви також можете створювати шаблони для своїх часто використовуваних документів. Для створення документів зі складною структурою використовуються Майстри (пункт меню Файл — Майстер). Наприклад, доцільно використовувати Майстер при створенні факсів, тому що загальноприйнята форма факсів повинна містити обов'язковий набір правильно розміщених на сторінці полів (Кому, Від кого, Дата й ін.). Треба пам’ятати, що при роботі з документом треба дотримуватись основних правил уведення тексту: • Як правило, у текстових редакторах перехід на новий рядок здійснюється автоматично. Перехід на новий абзац виконується натисканням клавіші <Enter>. Якщо установлений режим переносу слів, то він буде виконуватися автоматично. Для збереження документу треба перебувати у вікні Writer документа, який потрібно зберегти й вибрати пункт меню Файл — Зберегти як, або нажати на Панелі Інструментів кнопку з намальованою дискетою/(звичайно вона третя ліворуч). З'явиться діалогове вікно, у якому можна вибрати папку для збереження файлу. Унизу діалогового вікна у віконці «Ім'я файлу» треба написати ім’я файлу, ще нижче, у віконці «Тип файлу» повинне бути написане «Текстовий документ OpenDocument (.odt)» (якщо це не так, то можна знайти відповідний напис у списку, що розкривається), потім натиснути кнопку «Зберегти». Автоматично ім'я буде доповнене расширенням «.odt», що говорить про те, що файл є текстовим документом формату OpenDocument - стандартного формату Writer. Робота з готовим документом передбачає такі дії: • Перегляд документу;
В Writer є два режими перегляду й редагування документа. Вибір цих режимів здійснюється в меню Вид. «Розмітка печатки» - основний режим, що показує документ у тім виді, у якому він буде після роздруківки на принтері. «Режим веб-сторінки» - відображає документ у тім виді, у якому він буде відкритий браузером (програмою перегляду Інтернет-Сторінок). Для переміщення по документу можна, як у всіх вікнах Windows і віконних менеджерах Linux, користуватися смугами прокручування. При переміщенні бігунка з'являється спливаюча підказка, що відображає номер сторінки й назва глави, якщо воно є. Можна переміщуватись по документу за допомогою клавіш Page Up, Page Down клавіатури або за допомогою кнопок «Попередня сторінка», «Наступна сторінка», «Навігація». Ці кнопки розташовані під смугою прокручування в правому нижньому куті вікна. Щоб привернути увагу до якої-небудь частини тексту, можна виділити її кольором. Це виглядає так само, як виділення маркером на паперовій сторінці тексту. Вибирається інструмент «Виділення кольором»/на Панелі інструментів. Натисканням на трикутник праворуч, відкривається палітра квітів. Інструмент міняє форму мишки на зображення банки з фарбою. Тепер цією «банкою» можна «провести» по тексту. Той же ефект можна одержати виділивши спочатку необхідний текст, а потім вибравши колір в інструменті «Виділення кольором». Текст із заданим виділенням можна надрукувати на кольоровому принтері. Для відключення кольору необхідно виділити текст мишкою й нажати «Без заливання» у палітрі кольорів маркеру виділення. Привернути увагу до тексту можна іншим способом - змінивши колір шрифту. Це робиться аналогічно виділенню маркером, тільки використовується інструмент «Колір шрифту», що і визначає новий колір, наприклад, синій або зелений. Повернути шрифт до звичайного кольору можна вибравши в палітрі квітів «Автоматично». Редагування тексту До функції редагування тексту відносять такі операції: набір, видалення, виправлення помилок, зміна розташування елементів тексту (речення, слово тощо).
Для видалення символів використовуються дві клавіші: <Delete> і <BackSpace>. При натисканні на клавішу <Delete> буде вилучений один символ, що розташовано праворуч від курсору, при натисканні на клавішу <BackSpace> віддаляється символ ліворуч від курсору. Щоб видалити групу символів, їх варто виділити й нажати будь-яку із цих двох клавіш. Для виділення символів варто користуватись таблицею:
Граматичні помилки розпізнаються автоматично. Слова з помилками підкреслені хвилястою червоною лінією. Виправляти їх можна вручну або використовуючи підказку. Щоб виконати виправлення вручну, треба клавішами<Delete> або <BackSpace> видалити неправильні букви й написати правильні. Інший спосіб - поставити мишку на підкреслене слово й нажати праву кнопку миші. З'явиться спливаюче віконце, у якому буде запропоновано на вибір слова зі словника, які близькі за написанням до слова з помилкою. Із запропонованих слів можна вибрати вірно написане й нажати на нього. Воно автоматично замінить у тексті помилкове. 1. Перерахуйте функції редагування тексту. Завдання 1. Запустіть Writer на вашім комп'ютері. Якщо після запуску не відкрився чистий аркуш для роботи, виконайте Файл — Створити — Текстовий документ або на Панелі Інструментів натисніть на кнопку Створити/(вона ліворуч сама крайня); На чистому аркуші наберіть текст улюбленої загадки, задачки, головоломки (або декількох). Збережіть цей документ під ім'ям «Загадка.odt». Завдання 2 1. Відкрийте документ із ім'ям «Анкета.odt». Для цього потрібно вибрати пункт меню Файл —> Відкрити або нажати на Панелі Інструментів на кнопку Результатом роботи повинні стати два документи: «Загадка.odt» і «Моя анкета.odt».
1. Відкрийте файл « Васько-Літак.odt». Для цього виберіть пункт меню Файл — Відкрити або натисніть на Панелі Інструментів на кнопку
Коли текст набраний, треба його оформити. Оформлення починають із абзаців. Формальне слово «абзац» означає відступ нового рядка в тексті. Як поняття української мови «абзац» - це закінчена за змістом частина літературного твору. У текстовому редакторі абзац - послідовність символів, що закінчується символом (маркером) кінця абзацу, що вводиться натисканням клавіші <Enter>. Якщо включити режим показу знаків, що не друкуються, то кінець кожного абзацу буде позначений символом: Ширина тексту на сторінці визначається положенням кнопок «Відступ ліворуч», «Відступ праворуч», «Відступ першого рядка» і «Виступ», розташованих на Горизонтальній Лінійці. Пересуваючи кнопки відступів, можна задати ширину абзацу на ширині сторінки. Ці дії можна виконувати як до початку уведення тексту, так і після. Відступи будуть застосовуватися до всьому вводитися тексту, що, доти, поки установки не будуть змінені.
Вирівнювання абзаців - це розташування тексту на друкованій сторінці щодо її меж. Найчастіше це горизонтальне вирівнювання тексту, тобто розташування його між лівим і правим полями сторінки, але можна також задати й вертикальне вирівнювання. Існує чотири способи вирівнювання тексту:
Основна графічна одиниця тексту - символ. Символ має наступні параметри: Якщо змінити формат шрифту під час уведення тексту, то ця команда буде діяти до її скасування. Якщо потрібно переформатувати символ після його уведення, то його треба виділити. Крім цих способів форматування, за допомогою Панелі форматування шрифту можна змінити колір шрифту, виділити його кольором
Спробуємо різноманітити текст, застосовуючи обрамлення (усілякі рамки) і кольорові заливання абзаців. До поточного абзацу можна застосувати обрамлення й заливання: Формат Абзац. На вкладці Обрамлення можна вибрати тип рамки, тип лінії, її колір і ширину. Вкладка Тло дозволяє вибрати колір заливання, а також призначити як тло який-небудь графічний файл. 1. Яка різниця між поняттям «абзац» в українській мові та в середовищі текстового редактора? Завдання 1 1 Відкрийте файл «Записка.odt» у новому вікні.
1. Відкрийте файл «Новий рік .odt».
1. Відкрийте файл «Анекдоти.odt».
Упорядковану інформацію зручно представляти у вигляді списків. Відкриємо яку-небудь інструкцію. Вона являє собою текст, організований певним чином. Це покроковий запис дій для досягнення якої-небудь мети, де кожний крок пронумерований. Таке оформлення тексту називається нумерованим списком. Аналогічно виглядає збірник завдань, список предметів, каталог наявних товарів тощо. Номер при цьому має кожний абзац. Абзаци нумеруються арабськими, римськими цифрами або буквами. Виглядає це, наприклад, так: 1. Ford a) Ford про Ford 5. Mercedes e) Mercedes про Mercedes
> Ford Writer має можливість оформлення складних, багаторівневих списків. Багаторівневі списки можуть бути як маркірованими, так і нумерованими.
1. Оформлення маркованим списком. Для утворення списку потрібно виконати наступні дії: 1.1.Поставте курсор у рядок заголовка першої групи. Виберіть пункт меню Формат - Маркери й нумерація, у вікні, що з'явилося, на вкладці Маркери виберіть варіант маркера, що сподобався вам, на вкладці Положення поставте галочку на пункті «Відносно» і встановите значення Відступ та значення Відстань до тексту. Інші настроювання залишіть зі значеннями за замовчуванням.
1. Виділіть потрібні елементи списку.
Нумерований багаторівневий список - це те, що ви бачите зараз, так пронумеровані пункти Завдання. У нумерованому багаторівневому списку пронумеровані кожний пункт, підпункти першого рівня вкладення мають подвійну нумерацію, що випливає рівень - потрійну й так далі. Глибина вкладення може бути як завгодно великий. Отже: 3.1. Виділите всі елементи майбутнього багаторівневого списку. 1. Які види списків можуть бути утворені у текстовому редакторі Write? Завдання 1 Відкрийте файл «Перелік.odt». Виконайте систематизацію об’єктів. Скопіюйте текст та вставте його ще два рази. OpenOffice – відкритий, вільнопоширюваний офісний пакет програм для операційних систем Linux і Microsoft Windows, розроблений у рамках проекту OpenOffice.org. Робота з базовими функціями Writer - введення тексту, переміщення по тексту, виділення блоку, його вирізання, копіювання і вставка – практично аналогічна роботі в будь-якому з відомих текстових процесорів з графічним інтерфейсом (наприклад, для Windows чи Macintosh). У OpenOffice Writer передбачено два режими перегляду і редагування тексту на екрані – розмітка сторінки і розмітка online. Writer як і Word дозволяє встановити масштаб перегляду тексту у відсотках, перевіряти орфографію як під час набору тексту (підкреслює слово з помилками), так і при виклику функції перевірки. В роботі представлено теоретичний матеріал по створенню документів в текстовому редакторі Writer, питання для самоперевірки та вправи для закріплення вивченого.
Надіслала вчитель інформатики СЗШ № 281 Святошинського району м. Києва Барвінченко Світлана Анатоліївна Шкільна бібліотека онлайн, підручники та книги по всім предметам, Інформатика 11 клас скачати Предмети > Інформатика > Інформатика 11 клас > Створення типових документів > Створення типових документів. Методичні рекомендації |
Авторські права | Privacy Policy |FAQ | Партнери | Контакти | Кейс-уроки
© Автор системы образования 7W и Гипермаркета Знаний - Владимир Спиваковский
При использовании материалов ресурса
ссылка на edufuture.biz обязательна (для интернет ресурсов -
гиперссылка).
edufuture.biz 2008-© Все права защищены.
Сайт edufuture.biz является порталом, в котором не предусмотрены темы политики, наркомании, алкоголизма, курения и других "взрослых" тем.
Ждем Ваши замечания и предложения на email: 
По вопросам рекламы и спонсорства пишите на email: