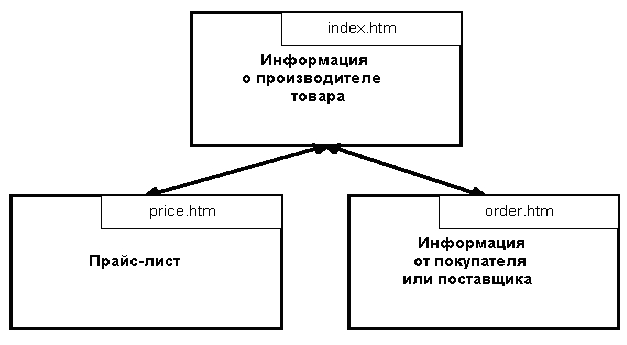|
Гіпермаркет Знань>>Інформатика>>Інформатика 8 клас>> Інформатика: Створення і наповнення власних блогів. Практична робота до предмету Інформатика 8 клас. Тема «Лабораторная работа: Проектирование wеb-сайтов средствами МS FrоntPаgе».
Лабораторная работа Проектирование wеb-сайтов средствами МS FrоntPаgе Освоить правила и приемы создания wеb-узлов, средствами специализированного редактора MS FrontPage 2000.
Научиться создавать, оформлять web-сайты, применяя различные эффекты, организовывать перемещение по страницам, используя гиперссылки.
3.1 Создаю и оформляю web-узел, содержащий web-страницы. Для этого выполняю команду Файл4Создаю4Web-узел. Затем перехожу в режим Navigation, далее дважды щелкаю по значку Home Page в центре экрана или по названию файла index.htm в поле Folder List. Затем располагаю на листе данные: ввожу текст по образцу, располагаю картинки. Для оформления внешнего вида домашней страницы использую команду Формат4Шрифт, в которой выбрать цвет шрифта и гарнитуру написания. Далее сохраняю страницу.
Для оформления страницы верхнего фрейма вставляю таблицу из одной строки и трех столбцов. Затем в столбцы таблицы помещаю рисунки, далее перемещаю границы столбцов по размеру каждого из рисунков и выравниваю их по центру. Затем щелкаю правой кнопкой мыши на таблице и в появившемся контекстном меню выбираю команду Таble4Рrореrties (Свойства таблицы). В группе элементов Воrders (Границы) задаю нулевой размер границы таблицы для того, чтобы граница стала невидимой. Для написания пунктов меню в левой части страницы с фреймами также использую таблицу, состоящую из одного столбца и четырех строк. Каждый пункт меню записывается в строку таблицы. В правой части страницы с фреймами ввожу текст, оформив его соответствующим образом. После этого выполняю команду File4Save (Файл4Сохраняю), для сохранения новых страниц. Каждая страница будет сохранена под своим именем. Сохраняемая страница будет выделена рамкой синего цвета. Для страницы верхнего фрейма задаю имя baner.htm, для левого - mnu.htm, для правого - text.htm, а для самой страницы с фреймами — имя start.htm. В результате должна получится страница с фреймами.
Создаю новую страницу, на которой в режиме Normal располагаю информацию. Затем сохраняю страницу, задав ей имя o_nas.htm.
3.5 Далее создаю страницу, содержащую новости, поместив на ней текст. Сохраняю страницу, задав ей имя new.htm. 3.6 Создаю форму обратной связи. Для этого в режиме редактирования ввожу текст по образцу, далее вставляю соответствующие поля форм.
После этого аналогичным образом связываю гиперссылками элементы левого фрейма с соответствующими страницами: О нас со страницей o_nas.htm. Затем связываю пункт меню левого фрейма Товары с файлом tovar.htm, Новости со страницей new.htm, Гостевая книга со страницей otclik.htm. Проверяю работоспособность созданных гиперссылок. Сохраняю отредактированную страницу. 3.9 После того, как web-сайт спроектирован, для его оформления применяю стандартную тему. Для этого выполняю команду Format4Theme (Формат4Тема).
Web-узлы предназначены для создания и редактирования так называемых web-документов или (web-страниц), т. е. электронных комбинированных документов, которые могут содержать текст, графику, мультимедийные и др. объекты.
Она предназначена для переключения между различными режимами работы.
Page (Страница) - редактирование открытой web-страницы.
Она содержит сведения о содержании и теме web-узла и предназначена для привлечения внимания его посетителей. Домашняя страница содержит ссылки на другие страницы web-узла.
Для того, чтобы вставить рисунок из библиотеки FrontPage необходимо выполнить команду Вставка4Рисунок4Картинка. Для вставки картинки из внешнего файла следует воспользоваться командой Вставка4Рисунок4Из файла.
Страница с фреймами - это НТМL-страница особого вида, которая делит окно браузера на несколько прямоугольных областей, называемых фреймами. Создать страницу с фреймами можно на основе одного из готовых шаблонов, имеющихся в программе FrontPage. Для этого
Необходимо выбрать команду Файл4Создать4Страница. На экране появится диалоговое окно Новая страница, в котором нужно выбрать вкладку Страницы с фреймами. На этой вкладке имеется набор шаблонов для создания страниц с фреймами.
Для сохранения страницы с фреймами следует выполнить команду Файл4Сохранить, для сохранения новых страниц. На экране последовательно появятся стандартные окна сохранения файлов Сохранить как для каждой страницы. В этих окнах нужно указать имена файлов (верхнего, левого, правого и страницы целиком).
Для выравнивания элементов на экране, многоколоночной верстки, наложения картинок.
Тема - это определенный набор элементов оформления и цветовых схем, которые можно применить к страницам.
Формы – это области страницы, в которые пользователь может вводить информацию. Они могут включать различные элементы: поля для ввода данных, списки вариантов ответов, наборы переключателей, а также кнопки, предназначенные для отправки результатов ввода данных на сервер и для очистки полей ввода.
строка для ввода данных произвольного типа, т.е. форма с текстовым полем – One Line TextBox;
Для создания форм необходимо выполнить команду Вставка4Форма, затем выбрать из списка нужную форму.
Submit - отправляет содержимое формы на сервер, Reset – очищает поле формы, чтобы посетитель мог начать заново ввод данных в нее.
Гиперссылки являются основным средством перехода на другие web-страницы или web-узлы и представляют собой связь между элементом страницы (текстом или рисунком) и некоторым объектом или адресом, на который указывает ссылка.
Для создания гиперссылки в режиме редактирования страницы, следует выделить текст или графический объект, который будет использоваться как гиперссылка, и выполнить команду Вставка4Гиперссылка. Появится диалоговое окно Добавление гиперссылки. В списке файлов в центральной области диалогового окна нужно указать название страницы, на которую будет осуществляться переход.
Для проверки работоспособности ссылок можно перейти в режим просмотра (Preview) или, не выходя из режима редактирования и удерживая клавишу Сtrl, щелкать на ссылках левой кнопкой мыши.
Научиться разрабатывать документы, предназначенные для публикации в Internet. Знакомство с возможностями текстового редактора Word по созданию документов HTML.
3.1 Выполнение примера на создание web-страницы В начале выполнения работы создаю новую папку, в которой будут сохраняться все созданные файлы.
Создание каждого из документов web-узла начинаю с создания пустой web-страницы. На каждой из этих страниц набираю и форматирую текст обычными средствами Word. В первом документе вставляю картинку из библиотеки ClipArt; Во втором документе вставляю картинку из библиотеки ClipArt; В третьем документе создаю список с графическими маркерами; Во втором документе ключевое слово преобразовываю в гиперссылку на документ 3.
Документ HTML – текстовый файл, предназначенный для просмотра в программе-обозревателе (браузере). Документы HTML по-другому называют web-страницами, так как в большинстве случаев они предназначены для публикации в сети Internet.
Существуют два простых способа создания web-страниц с помощью Word. Можно создать новую страницу с помощью мастера или шаблона либо преобразовать существующий документ Word в формат HTML. 4.3 Какие файлы находятся в папке, автоматически создающейся при сохранении web-страницы? При сохранении файла как web-страницы, все графические объекты (маркеры списков, линии, текстуры фона, рисунки) по умолчанию сохраняются во вспомогательной папке как графические файлы формата GIF или JPG (JPEG), с именами image001, image002 и т. д..
Для присвоения названия web-странице нужно выбрать команду Файл ► Свойства, на вкладке Документ в поле Название ввести нужный заголовок.
Для вставки горизонтальной линии следует поместить текстовый курсор в место вставки линии и воспользоваться командой Формат ►Границы и заливка, в окне диалога нажать кнопку Горизонтальная линия. После выбора линии нажать кнопку Вставить клип.
Набор таких изображений находится в диалоговом окне Список (меню Формат).
Для создания фона нужно выбрать команду Фон в меню Формат, а затем — цвет или, если нужный цвет отсутствует в предложенном списке, команду Дополнительные цвета.
Выбрать команду Способы заливки.
4.9 Что такое тема? Как применить тему к web-странице? В Microsoft Word 2000 имеется возможность автоматического оформления электронных документов. Доступ к выбору образца оформления выполняется командой Формат ► Тема. Когда к документу применяется какая-либо тема, автоматически настраиваются следующие элементы документа: цвет фона или фоновый рисунок;
GIF и JPEG
4.11 Как создать бегущую строку? Для вставки бегущей строки на панели инструментов web-компоненты следует нажать кнопку Бегущая строка . В диалоговом окне в поле Введите текст бегущей строки вводится текст, который будет использоваться в качестве бегущей сроки на web-странице.
Для вставки гиперссылки на существующий файл нужно выполнить следующие действия: выделить текст или графический объект, который предполагается использовать как гиперссылку, и выбрать команду Вставка ► Гиперссылка;
Чтобы назначить подсказку для гиперссылки, в окне Добавление гиперссылки следует нажать кнопку Подсказка, а затем ввести текст подсказки.
Для изменения гиперссылки следует щелкнуть по изменяемой гиперссылке правой кнопкой мыши и выбрать в контекстном меню команду Гиперссылка ► Изменить гиперссылку.
Рамки могут использоваться: для размещения информации, которую необходимо показывать постоянно
С помощью команды Формат ► Рамки ► Свойства рамки.
Необходимо воспользоваться командой Файл ► Предварительный просмотр web-страницы.
Надіслано учителем інформатики Міжнародного ліцею "Гранд" Чебаном Л.І. Предмети > Інформатика > Інформатика 8 клас > Створення і наповнення власних блогів > Створення і наповнення власних блогів. Практикуми, лабораторні, кейси |
Авторські права | Privacy Policy |FAQ | Партнери | Контакти | Кейс-уроки
© Автор системы образования 7W и Гипермаркета Знаний - Владимир Спиваковский
При использовании материалов ресурса
ссылка на edufuture.biz обязательна (для интернет ресурсов -
гиперссылка).
edufuture.biz 2008-© Все права защищены.
Сайт edufuture.biz является порталом, в котором не предусмотрены темы политики, наркомании, алкоголизма, курения и других "взрослых" тем.
Ждем Ваши замечания и предложения на email: 
По вопросам рекламы и спонсорства пишите на email: