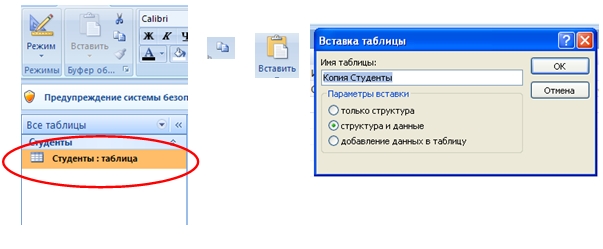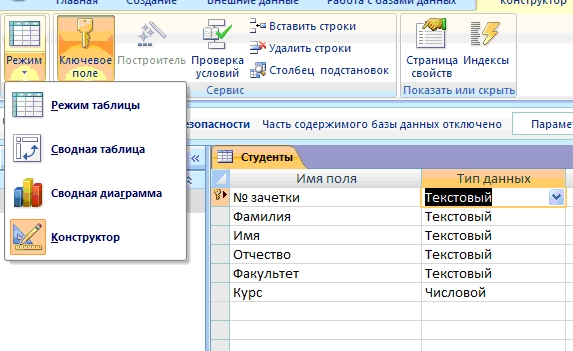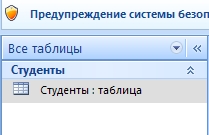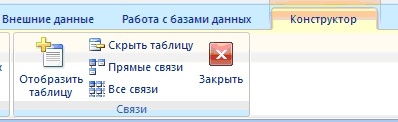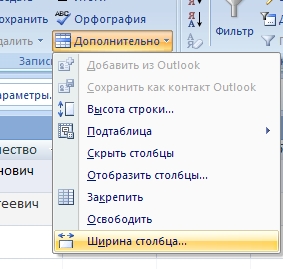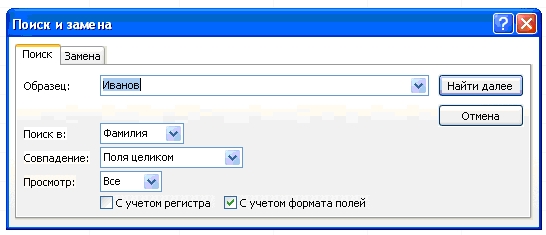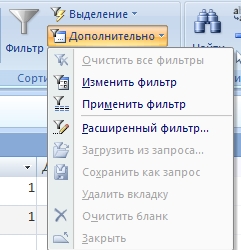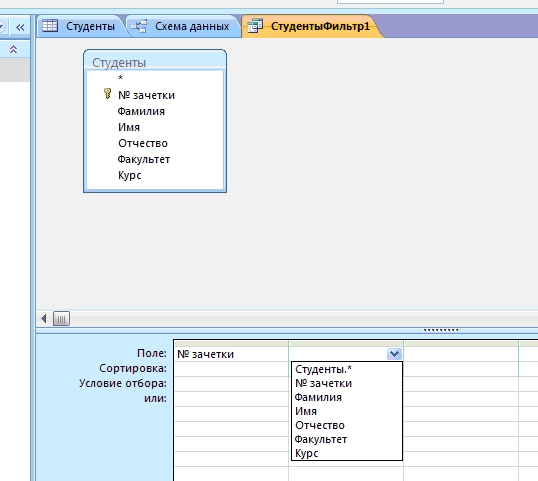|
іпермаркет Знань>>Інформатика>>Інформатика 11 клас>> Інформатика: Пошук, упорядкування та фільтрування даних
Практична робота до предмету Інформатика 11 клас.
Тема «Лабораторная работа: Изменение структуры и макета таблиц. Сортировка и поиск данных».
Розгляд теми: Пошук, упорядкування та фільтрування даних
Лабораторная работа: Изменение структуры и макета таблиц. Сортировка и поиск данных
Цель работы: Освоить приемы редактирования проекта БД и макета таблиц, поиска и сортировки данных в СУБД ACCESS 2007.
Задачи работы: Произвести изменения в проекте БД, макете одной из таблиц, поиск и сортировку записей в таблице.
Общие сведения
1. Изменение проекта базы данных
Проект БД включает в себя структуры всех входящих в нее таблиц и связи между ними.
Проект уже созданной БД легко изменить. Однако нужно учитывать, что некоторые изменения в проекте БД (удаление полей, смена типа и формата полей, изменение первичных ключей, связей между таблицами) могут привести к потере или порче данных. Поэтому к ним следует прибегать в случае крайней необходимости. В любом случае Access предупреждает о возможной потере данных и дает возможность отказаться от таких изменений.
Чтобы обезопасить себя от случайных ошибок или непредвиденных последствий, перед внесением серьезных изменений в проект БД следует сделать ее резервную копию.
Если изменения нужно внести в одну таблицу, то ее копию можно сделать непосредственно в Access. Для этого в окне базы данных на вкладке
Таблицы нужно:
1) выделить имя копируемой таблицы,
2) скопировать ее в буфер обмена и
3) сразу же вставить ее из буфера обмена, задав новое имя:
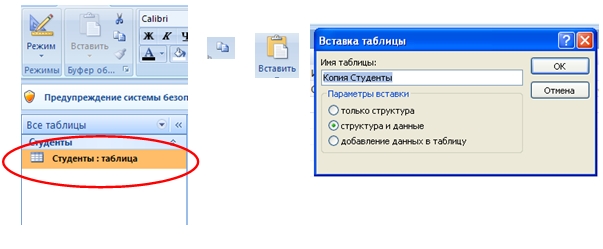
1.1 Изменение структуры таблиц
В режиме Конструктора таблицы можно изменять имена, типы и свойства полей, порядок их следования, удалять и добавлять поля.
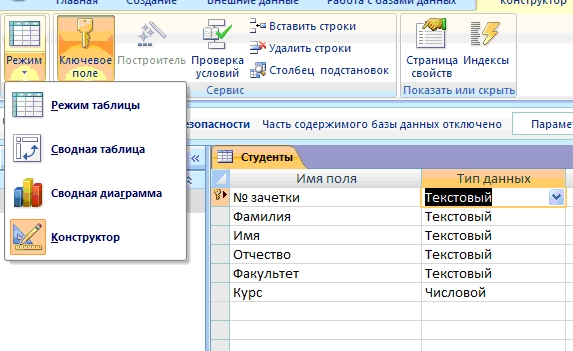
Для изменения имени поля нужно перейти в строку с именем этого поля в окне Конструктора таблицы и внести изменения в столбце Имя поля.
Вставить новое поля можно несколькими особами:
1 способ- установить курсор на поле, перед которым будет вставлено новое поле, и выполнить команду Вставить строки;
2способ - выбрать команду Вставить строки в контекстном меню поля, перед которым будет вставлено новое поле;
З способ - выделить строку поля, перед которым будет вставлено новое поле, и нажать клавишу Insert
На появившейся пустой строке нужно ввести имя нового поля и выбрать тип данных для него.
Если надо поменять порядок следования полей, выделите поле, зацепите его мышкой и перетащите в нужное место.
Для удаления поля нужно выделить соответствующую строку и выполнить команду Удалить строки или нажать клавишу Delete.
Для изменения типа поля нужно в режиме Конструктора выделить это поле, перейти в столбец Тип данных, раскрыть список типов данных и выбрать нужное значение. Аналогично можно изменять свойства поля, перейдя в бланк Свойства.
Для сохранения всех изменений выберите команду Office/Сохранить или нажмите кнопку  . .
1.2 Переименование и удаление таблиц
В случаях, когда одна из таблиц БД содержит устаревшую или ненужную информацию, ее следует удалить из проекта БД.
Для этого нужно выделить имя таблицы в окне базы данных нажать клавишу Delete или выбрать во вкладке Главная команду Удалить или в контекстном меню выбрать команду Удалить. Access откроет диалоговое окно для подтверждения или отмены удаления.
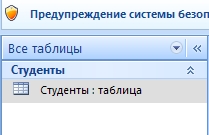
Также для удаления можно использовать команду Контекстное меню\Вырезать. В этом случае копия таблицы помещается в буфер обмена, откуда ее можно вставить в другую БД.
Для изменения имени таблицы ее также нужно выделить в окне базы данных и выполнить команду КМ/Преименовать. После чего Access даст возможность ввести новое имя таблицы.
1.3 Редактирование связей
Если нужно изменить уже существующие связи, то следует перейти в окно базы данных (перед редактированием связей нужно закрыть все таблицы, которых это касается!), открыть вкладку Работа с базами данных и вызвать окно Схема данных.
Для редактирования существующей связи нужно щелкнуть правой кнопкой мыши на ее линии. В появившемся контекстном меню всего две команды: Изменить связь, и Удалить. Выбор первой команды дает диалоговое окно Связи где нужно изменить существующие установки.
Если в схему данных необходимо добавить новую таблицу, то нужно щелкнуть по кнопке
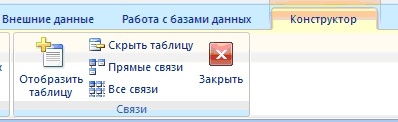
Отобразить таблицу на панели элементов или выполнить команду Связи\Добавить таблицу. После этого будет выведено окно Добавление таблицы где нужно указать имя добавляемой таблицы.
Некоторые из связанных таблиц в схеме данных можно скрыть. Для этого используется команда Скрыть таблицу. Связи при этом не нарушаются, но в схеме данных таблица не отображается. Это можно делать для различных справочных таблиц, создаваемых, например, Мастером подстановок.
Чтобы все скрытые таблицы вновь появились в окне Схема данных, выберите команду Отобразить все связи
2. Изменение макета таблицы
Под макетом таблицы подразумевают ее представление на экране, или внешний вид. Макет таблицы никак не связан с ее структурой. Поэтому если требуются чисто внешние изменения, то их можно сделать в режиме таблицы, не изменяя ее структуру. Для установки параметров макета таблицы используются соответствующие команды меню Формат.
2.1 Изменение шрифта и внешнего вида ячеек таблицы
Производится аналогично текстовому редактору Word. Выбранный шрифт будет применен для всей таблицы.

Вкладка Шрифт или нажатие стрелочки позволяет установить параметры оформления ячеек во всей таблице: наличие горизонтальных и вертикальных линий сетки, их цвет, цвет фона ячеек, оформление.
Если нужно установить шрифты и оформление ячеек, которые будут использованы по умолчанию во всех таблицах (в том числе и во вновь создаваемых ), то следует воспользоваться командой Параметры. В появившемся окне диалога нужно перейти на вкладку Режим таблицы и здесь задать новые параметры оформления.
2.2 Изменение высоты строк и ширины столбцов
Высоту строки и ширину столбца таблицы можно изменить непосредственно на экране, установив указатель мыши в область заголовка столбца или строки. Указатель примет форму двунаправленной стрелки. После этого можно изменить ширину столбца или высоту строки, перетаскивая их границы.
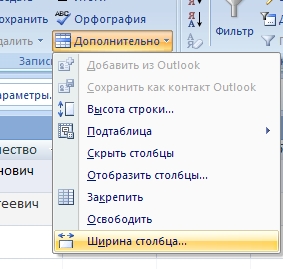
Выберите вкладку Главная, в ней откройте ниспадающий список Дополнительно. Команды Высота строки, Ширина столбца выводят окна диалога, где предлагается задать новую высоту или ширину, указав ее размер в пунктах (1 пункт равен 1/72 дюйма или примерно 1\28 см.). Можно также установить стандартную высоту строки и ширину столбца, включив соответствующую опцию. Если сразу трудно подобрать ширину столбца, то можно нажать кнопку По ширине данных ( в окнах Ширина Столбца или Высота строки) и она будет подобрана таким образом, чтобы в новую ширину поместились все данные этого поля.
2.3 Изменение порядка следования столбцов
По умолчанию порядок столбцов в режиме таблицы совпадает с последовательностью расположения полей в структуре таблицы. При просмотре таблицы этот порядок легко изменить, сделав более удобным.
Для этого в режиме таблицы следует полностью выделить нужный столбец, щелкнув на его заголовке. Чтобы переместить выделенный столбец, перенесите область выделения в новое место.
2.4 Другие изменения макета таблицы
Команды Контекстного меню на имени столбца в режиме таблицы дают возможность внести в макет таблицы следующие изменения:
Переименовать столбец - задать новое имя столбца, отличное от имени соответствующего поля в структуре таблицы. В структуре таблиц часто используют сокращения в именах полей. Это делает их менее информативными. При просмотре таблиц можно исправить этот недостаток, переименовав соответствующий столбец.
Скрыть столбцы - скрыть выделенные столбцы при просмотре таблицы. Для выделения столбца достаточно щелкнуть мышью в любом месте столбца.
Отобразить столбцы - вывод диалогового окна, в котором предлагается выбрать столбцы, необходимые для отображения на экране.
Закрепить столбцы - фиксировать выделенные столбцы при просмотре таблицы. Зафиксированные таким образом столбцы при прокрутке таблицы влево или вправо постоянно присутствуют на экране. Это значительно облегчает чтение таблиц, содержащих много полей.
Освободить все столбцы - отмена фиксации столбцов.
3. Сортировка данных
При открытии таблицы Access выводит записи в последовательности, определенной значениями первичного ключа этой таблицы. Если ключ не определен, то записи выходят в последовательности их ввода. Для изменения последовательности записей в таблице используется сортировка.
Для сортировки таблицы по значениям только одного поля используются кнопки  . Сортировка по возрастанию и . Сортировка по возрастанию и  Сортировка по убыванию. Нужно установить курсор в любом месте поля, по которому производится сортировка, и нажать соответствующую кнопку. Таблица будет отсортирована по значениям указанного поля. Сортировка по убыванию. Нужно установить курсор в любом месте поля, по которому производится сортировка, и нажать соответствующую кнопку. Таблица будет отсортирована по значениям указанного поля.
4. Поиск данных
С увеличением количества записей поиск определенной информации усложняется. Access помогает значительно упростить этот процесс.
Для проведения поиска в таблице нужно открыть эту таблицу, перейти на любую запись в поле, по которому предполагается вести поиск и выполнить команду КМ/Найти или щелкнуть кнопку  на панели инструментов. Появится диалоговое окно Поиск. на панели инструментов. Появится диалоговое окно Поиск.
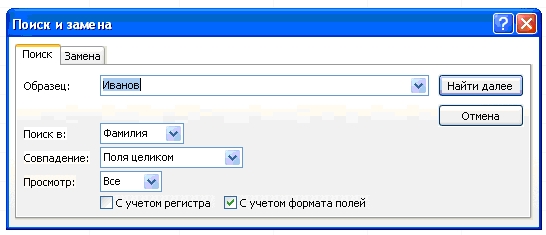
В поле Образец следует ввести искомое значение. В поле Совпадение можно установить значение Поля целиком. В этом случае Access находит только те записи, значение которых полностью совпадает с искомым. Можно провести поиск, выбрав из списка Совпадение значение С начала поля или С любой частью поля. Эти способы поиска самые медленные, но и самые надежные, т.к. не требуют полного соответствия искомого значения указанному. Поле Просмотр позволяет задать направление поиска:
Все, Вверх, Вниз.
По умолчанию регистр при поиске не учитывается, но если при поиске нужно учитывать и способ написания, то нужно включить опцию С учетом регистра.
Флажок С учетом формата полей позволяет выполнять поиск данных в указанном формате отображения.
Расширить круг поиска можно, применив символы подстановки:
- - заменяет любое количество символов;
? - заменяет только один символ.
Например, по образцу *ова будут найдены все фамилии, оканчивающиеся на -ова: Петрова, Иванова, Смирнова.
Процесс поиска запускается нажатием кнопки Найти. При обнаружении искомого объекта Access 2007 выделяет его, а в строке состояния появляется сообщение Образец поиска обнаружен. Нажав кнопку Найти далее можно найти следующие записи, удовлетворяющие условию поиска.
Это же диалоговое окно можно использовать для замены данных. Для этого нужно открыть вкладку Замена. Она аналогична вкладке Поиск, но на ней есть дополнительное поле Заменить на.
Программа начинает выполнять замену после нажатия кнопки Найти далее. Она находит и маркирует подлежащий замене объект, но замену не производит. Подтвердить замену позволяет кнопка Заменить, а отменить ее и продолжить поиск - кнопка Найти далее.
Если пользователь абсолютно уверен в необходимости замены всех искомых объектов, можно воспользоваться кнопкой Заменить все.
Некоторые правила сортировки:
■ При сортировке в возрастающем порядке записи, содержащие пустые поля, сортировки (с пустыми значениями), указываются в списке первыми.
■ Если в поле есть тексты на английском и русском языках, то сначала сортируются и отображаются все английские названия, а затем все русские.
■ При сохранении таблицы сохраняется и ее порядок сортировки.
5. Использование фильтров для поиска записей
Если в таблице много записей, работать с такой таблицей трудно. Обычно на экране отображают не все записи, а только группы записей, отобранных по определенному критерию. Этот процесс называется фильтрацией. В Microsoft Access предусмотрено четыре способа отбора записей с помощью фильтров:
■ фильтр по выделенному фрагменту (самый быстрый способ фильтрации),
■ поле фильтр по заданному условию,
■ фильтр по форме,
■ расширенный фильтр.
Кнопки на панели инструментов используют при работе с фильтрами:
1 - Фильтр по выделенному.
2 -- Изменить фильтр.
3 - Применение фильтра.
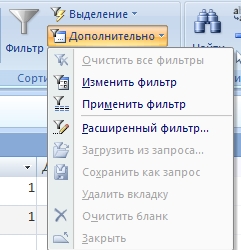
Фильтр по выделенному. Выбирает все записи, аналогичные той, на которой стоит курсор. Для этого нужно щелкнуть по нужной записи и нажать кнопку Фильтр на панели инструментов.
Обратите внимание, что рядом с кнопками перемещения по записям на нижней границе окна появилось слово Фильтр, число рядом указывает количество отобранных записей.
Фильтры сохраняются автоматически при сохранении таблицы или формы. При повторном открытии таблицы или формы можно снова применить сохраненный фильтр.
Фильтр по заданному условию. Позволяет ввести вручную образец текста для отбора (используется, если образец не виден в столбце). Для этого нужно щелкнуть правой кнопкой мыши в любом месте нужного столбца и в контекстном меню в поле ввести образец записи, затем нажать (Enter)
В поле Фильтр для можно указывать не только конкретные значения, но и выражения, требующие вычислений. Например > 10.03.90 (будут отобраны студенты, родившиеся после 10 марта 1990 г
Фильтр по форме. Более сложный фильтр, состоящий, например, из двух или более условий отбора. Для фильтрации нажмите Изменить фильтр. Появляется форма - специальное окно для изменения фильтра

Форма содержит линейку полей таблицы. В любое из этих полей можно ввести или выбрать из списка значение, которое и будет являться условием отбора. Если условия ввести в несколько полей, то отбираться будут те записи, которые удовлетворяют всем заданным условиям, т.е. И первому, И второму, и т.д. Для отбора записей, удовлетворяющих одному условию ИЛИ другому, раскрывается другая вкладка формы (внизу окна), и второе условие задается на ней.
Перед изменением условий можно очистить все поля формы кнопкой ( крестик) Очистить бланк.
При вводе условий отбора в поля формы можно использовать любые выражения, которые возможны в Access.
Расширенный фильтр. Окно фильтра открывается командой Расширенный фильтр.
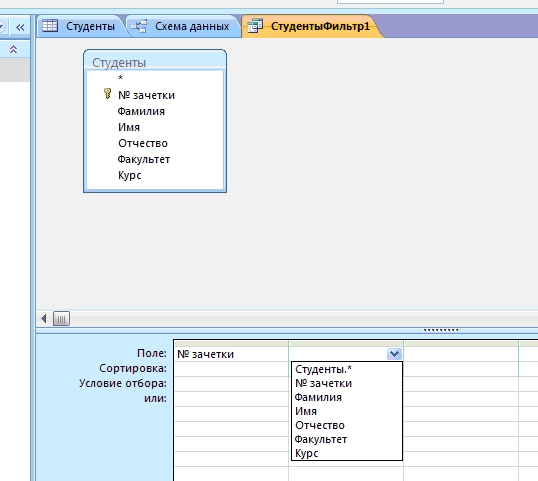
В этом окне в строке Поле из списка полей таблицы нужно выбрать то, сортировка по которому должна производиться в первую очередь. В строке Сортировка в этом же столбце бланка выбрать тип сортировки (по возрастанию или убыванию). В следующем столбце бланка выбирается поле, по которому будет проводиться сортировка во вторую очередь, и для него указывается тип сортировки. И так далее для всех полей, по которым будет проведена сортировка. После заполнения бланка сортировки выполнить команду Применить фильтр или щелкнуть кнопку  . .
Сортировать таблицу по нескольким полям имеет смысл только тогда, когда в поле, по которому сортируются записи в первую очередь, есть много повторяющихся значений. Сортировка по второму полю будет проводиться уже только среди этих записей.
Например, если отсортировать таблицу Студенты по возрастанию в поле Факультет в первую очередь и по возрастанию в поле Курс во вторую, то по возрастанию курсов будут расположены только студенты одного и того же факультета.
Задания
1. Изменить макет таблицы Студенты:
• зафиксировать столбцы Фамилия и Номер зачетки.
• скрыть столбец Стипендия;
• оставить для столбцов только вертикальную сетку;
• установить произвольно цвет фона для записей;
• изменить шрифт для записей таблицы на курсив.
2. В режиме Конструктора таблицы ЛичныеДанные произвести в ее структуре следующие изменения:
- добавить поля АдресЭлектроннойПочты, СведенияОЗдоровье;
- определить тип поля АдресЭлектроннойПочты с помощью Мастера подстановок, взяв в качестве источника данных фиксированный набор значений ( @mail.ru, @rambler.ru, @yandex.ru)
- для поля СведенияОЗдоровье с помощью Мастера подстановок задайте список значений: основная, подготовительная, специальная.
- поле АдресЭлектроннойПочты поставить после поля ДомашнийТелефон.
3. Данные в поля АдресЭлектроннойПочты, СведенияОЗдоровье вводить в режиме таблицы;
4. Для некоторых записей поля АдресЭлектроннойПочты оставьте пустые значения.
5. Вызвать окно для изменения схемы данных. Скрыть одну из таблиц, включенных в схему данных (например, ЛичныеДанные). Затем отобразить все таблицы.
6. Отсортировать таблицу Студенты по следующим признакам: возрастанию в поле Фамилия; убыванию в поле Стипендия.
7. Найти в таблице Студенты все записи, удовлетворяющие следующим условиям: студенты, чьи фамилии начинаются с определенной буквы; студенты, обучающиеся на одном курсе определенного факультета;
8. Удалите поле Факультет.
9. Примените фильтр по выделенному к полю Группа таблицы Студенты (например, выберите студентов 2 группы).
10. Закройте таблицу, сохранив ее. Откройте вновь, нажмите кнопку Применение фильтра и убедитесь, что фильтр сохранился.
11. Примените фильтр по заданному условию и выберите студентов, проживающих в Саратове.
12. Примените фильтр по заданному условию и выберите студентов, родившихся после определенной даты.
13. Используя фильтр по форме, выберите студентов, проживающих в Саратове и имеющих основную группу здоровья.
14. Используя фильтр по форме, выберите студентов, проживающих в Саратове или в Энгельсе.
15. Используя фильтр по форме, выберите студентов с датой рождения, большей заданной.
16. Используя расширенный фильтр отсортируйте поле Курс по возрастанию, а Группа - по убыванию
Контрольные вопросы
1. Возможности Access по изменению структуры таблиц.
2. Как добавить\удалить поле в структуре таблицы?
3. Как изменить шрифт записей и цвет фона в таблице?
4. Как изменить ширину столбца и высоту строки в таблице?
5. Как отсортировать записи по одному полю?
6. Как отсортировать записи по нескольким полям?
7. Как произвести поиск и замену данных в MS Access?
8. Как использовать шаблоны при поиске данных?
Надіслав викладач інформатики Миловидов Юрій Олегович, университет «КРОК»
Предмети > Інформатика > Інформатика 11 клас > Пошук, упорядкування та фільтрування даних > Пошук, упорядкування та фільтрування даних. Практикуми, лабораторні, кейси
|