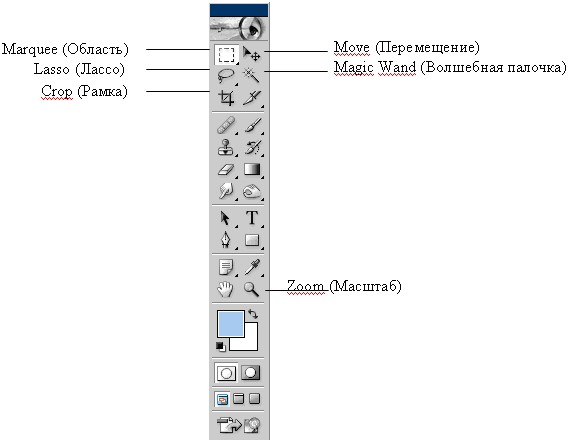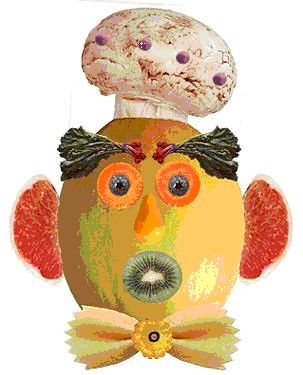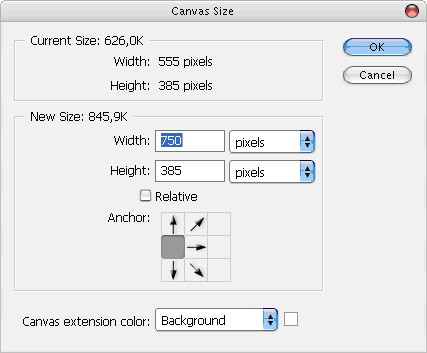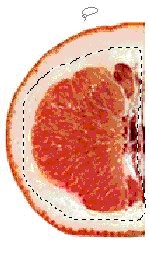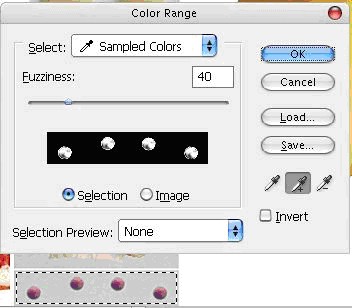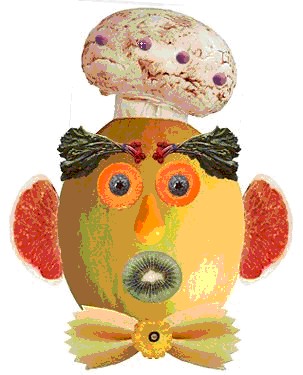|
Гіпермаркет Знань>>Інформатика 9 клас>>Інформатика>> Інформатика: Джерела й параметри растрових зображень.
Photoshop. Урок первый: способы выделения Рассмотрим панель основных инструментов Photoshop. Это будет нашим основным рабочим инстурментом, так что самое время разобраться что означают все эти кнопки. В этом уроке мы будем работать с инструментами выделения, с них и начнем. Инструмент Crop (Рамка) позволяет выделить прямоугольный фрагмент изображения и удалить ту его часть, которая осталась за пределами выделенной области. Инструмент Move (Перемещение) позволяет перемещать выделенную область с помощью мыши. Инструмент Magic Wand (Волшебная палочка) позволяет выделять фрагменты изображения на основе сходства цветов смежных пикселей. Группа инструментов выделения Marquee (Область), в нее входят: > Инструмент Rectangular Marquee (Прямоугольник) позволяет выделять прямоугольные области. Для быстрого переключения между инструментами данной группы необходимо нажать клавишу Alt и щелкнуть мышью на значке инструмента. Группа инструментов выделения Lasso (Лассо), в нее входят: > Инструмент Lasso (Лассо) позволяет выделять фрагменты произвольной формы Возможно переключение с построения прямолинейных сегментов контура на построение сегментов произвольной формы и наоборот с помощью клавиши Alt. Щелчком "мыши" включите инструмент Move Tool (Инструмент перемещения) и установите курсор внутри выделения. Курсор принимает форму стрелки с ножницами. Перетащите дыню немного вправо и вниз. Отмените выделение командой Select > Deselect. Пожалуйста, запомните местонахождение этого инструмента – он будет вашим большим помощником, если что-то пойдет не так, как запланировано. Учите, что сохраняется не вся история действий, а лишь последние несколько десятков операций. А каждый мазок кисточкой, например, считается за одну операцию. Активизируйте инструментElliptical Marquee (Эллипс). Поместите курсор на изображение черники и протяните слева направо и сверху вниз от одного края изображения до другого. Образуется выделенная область. Не отпускайте кнопку мыши. Если граница выделения располагается не так, как надо, её можно поправить. Не отпуская кнопку мыши, нажмите клавишу “Пробел” и протяните – граница выделения перемещается. Отпустив клавишу “Пробел”, протяните снова. Размер выделенной области изменяется, а местоположение нет. Включите инструмент Move Tool (Инструмент перемещения) и перетащите выделенную чернику на кружок моркови – оба эти предмета будут изображать глаз. Отмените выделение командой Select > Deselect. Активизируйте инструмент Elliptical Marquee (Эллипс). Под пунктами главного меню программы появится панель его параметров. Убедитесь, что опция Anti-aliased (Сглаживание) включена. Данная функция делает пиксели, расположенные вдоль границы выделения, частично прозрачными, что создает эффект создания смягчения краев. Опция Anti-aliased (Сглаживание) представлена также на панелях параметров инструментов “лассо” и “волшебная палочка”. Выделите ломтик моркови с черникой. Активизируйте инструмент Zoom (Масштаб) и, удерживая нажатой клавишу Alt, щелкните им пару раз изображение, чтобы его уменьшить. Отпустите клавишу Alt. Активизируйте инструмент Move Tool (Инструмент перемещения), нажмите клавишу Alt , установите курсор на выделенную область. Курсор принимает форму двойной стрелки. Это значит, что область будет скопирована. Не отпуская клавишу Alt, перетащите копию “глаза” на лицо-дыню. Чтобы создать второй глаз, нажмите Alt и, протягивая, дублируйте первый. Отмените выделение командой Select > Deselect. Активизируйте инструмент Move Tool (Инструмент перемещения), нажмите клавишу Alt , установите курсор на выделенную область и перетащите рот-киви на лицо-дыню. Отпустите кнопку мыши, а затем клавишу Alt. Активизируйте инструмент Magic Wand (Волшебная палочка). и вызовите панель её параметров. Под пунктами главного меню программы появится панель ее параметров. Параметр Tolerance (Допуск) определяет количество близких цветовых тонов, которые должны войти в область выделения. Значение по умолчанию составляет 16. Чтобы увеличить диапазон оттенков, включаемых в область выделения, введите в поле Tolerance 48. Щелкните "волшебной палочкой" в любом месте изображения груши. Выделяется большая часть груши. Чтобы выделить остальные области, нажмите клавишу Shift и щелкните в любом месте участка, не попавшего в выделение. Активизируйте инструмент Move Tool (Инструмент перемещения), нажмите клавишу Alt, поместите курсор в выделенную область и перетащите "нос" на лицо-дыню. Не отменяйте выделение. Поточнее разместить выделенную область можно клавишами-стрелками. Отмените выделение командой Select > Deselect. Активизируйте инструмент Lasso (Лассо). Приступая к созданию области выделения, можно сначала очертить приблизительный контур вокруг фрагмента изображения, а потом поправить его, добавляя новые или вычитая лишние участки. Очертите вокруг грейпфрута грубый контур, напоминающий ухо (захватите часть белой области вокруг розовой мякоти). Теперь удалите часть выделения. Установите курсор на белый участок грейпфрута внутри выделенной области. Нажмите клавишу Alt. Рядом с “лассо” появится знак минус. Очертите инструментом “лассо” область, которую нужно вычесть из выделения. Повторите этот процесс в другом месте, пока не будут удалены все лишние участки. Активизируйте инструмент Zoom (Масштаб) и, удерживая клавишу Alt, щелкните им пару раз изображение, чтобы его уменьшить. Установите курсор внутри выделения, нажмите клавишу Alt и перетащите копию изображения к правой части головы. Не отменяйте выделение. Командой Edit > Transform > Flip Horizontal (Редактирование > Трансформирование > Зеркальное отражение по горизонтали) разверните ухо вправо. Отмените выделение командой Select > Deselect. Инструмент “лассо” позволяет создавать выделения, границы которых могут состоять как из линий произвольной формы, так и из прямых. Начинайте протягивание от верхнего левого угла вправо, обрисовывая изгибы верхней части “бабочки”. Не отпускайте кнопку мыши. Чтобы обрисовать все зигзаги правой части “бабочки”, необходимо инструмент Lasso (Лассо) заменить инструментом Polygonal Lasso (Многоугольное лассо). Для этого, продолжая удерживать нажатой кнопку “мыши”, нажмите клавишу Alt и только теперь отпустите “мышь”. Инструмент Lasso (Лассо) автоматически будет заменен инструментомPolygonal Lasso (Многоугольное лассо). Протяните прямую к внутреннему уголку и щелкните. Снова протяните. И так, щелкая в каждом уголке, обрисуйте все зигзаги. Дойдя до нижней точки, снова замените Polygonal Lasso на Lasso (Лассо), чтобы обрисовать изгибы нижней части. Для этого нажмите кнопку “мыши” и не отпускайте. Отпустите клавишу Alt. Инструмент Polygonal Lasso (Многоугольное лассо) автоматически будет заменен инструментом Lasso (Лассо). Протягивая влево, обведите нижний изгиб бабочки. Уменьшите масштаб изображения, активизируйте инструмент “перемещение”, нажмите клавишу Alt и переместите выделенную “бабочку” под лицо-дыню. Отмените выделение командой Select > Deselect. Выберите на панели инструментов “волшебную палочку”. Щелкните один из лепестков желтого цветка. Выделяется большая часть цветка, а тычинка остается невыделенной. Обведите тычинку, затем отпустите кнопку мыши и клавишу Shift. Уменьшите масштаб изображения, активизируйте инструмент “перемещение”, нажмите клавишу Alt и переместите выделенный цветок на “бабочку”. Активизируйте инструмент выделения прямоугольных областей. На панели его параметров (см. под пунктами главного меню программы) в поле Feather (Растушёвка) на панели параметров Maquee Options (Область) введите 0. Очертите вокруг редиса прямоугольную область. Включите в неё белый фон, но не захватывайте серого поля.
Теперь из выделения нужно вычесть белую область и оставить только редис. Активизируйте “волшебную палочку”, нажмите клавишу Alt. Рядом с курсором появляется “минус”. Щёлкните в любой точке белой области. Выделенным остается только редис. Уменьшите масштаб изображения, активизируйте инструмент “перемещение”, нажмите клавишу Alt и переместите выделенный редис, разместив его над левым “глазом”. Левая бровь готова. Не отменяйте выделения. Не отменяя выделения, разместите копию левой “брови” над правым глазом. Командой Edit > Transform > Flip Horizontal (Редактирование > Трансформирование > Зеркальное отражение по горизонтали) разверните “бровь”. Отмените выделение командой Select > Deselect. Активизируйте “лассо” и выделите гриб, очертив вокруг него контур. Уменьшите масштаб изображения, активизируйте инструмент перемещения, перетащите гриб-колпак и “наденьте” его на “голову”. Отмените выделение командой Select > Deselect. Активизируйте инструмент выделения прямоугольных областей, выделите горошины вместе с окружающей их серой областью. Щёлкните пиктограмму пипетки со знаком “плюс” в диалоговом окне Color Range, а в окне изображения протяните по одной из горошин. После протягивания в поле предварительного просмотра появляются белые горошины – значит они выделены. Когда горошины полностью побелеют, щелкните кнопку ОК. В окне изображения они предстанут выделенными.
Отмените выделение командой Select > Deselect. Чтобы создать рамку “портрета” из овощей, протяните курсором в окне изображения по диагонали от верхнего левого угла картинки к нижнему правому. Нажмите клавишу Enter, и изображение будет обрезано по граничным линиям рамки. Сохраните изображение. В результате, у нас должно получиться вот такое чудо:
Надіслано учителем інформатики Міжнародного ліцею "Гранд" Чебаном Л.І.
|
Авторські права | Privacy Policy |FAQ | Партнери | Контакти | Кейс-уроки
© Автор системы образования 7W и Гипермаркета Знаний - Владимир Спиваковский
При использовании материалов ресурса
ссылка на edufuture.biz обязательна (для интернет ресурсов -
гиперссылка).
edufuture.biz 2008-© Все права защищены.
Сайт edufuture.biz является порталом, в котором не предусмотрены темы политики, наркомании, алкоголизма, курения и других "взрослых" тем.
Ждем Ваши замечания и предложения на email: 
По вопросам рекламы и спонсорства пишите на email: