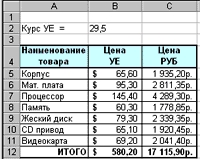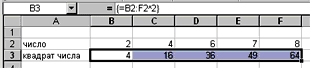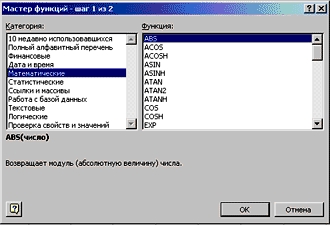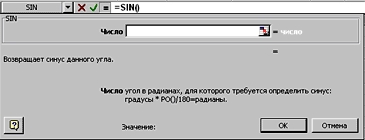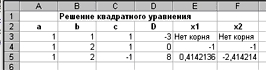|
Гипермаркет знаний>>Информатика>>Информатика 11 класс>> Информатика: Основные понятия баз данных Конспект урока к предмету «Информатика 11 класс» по теме «Работа с фомулой»
Формула может состоять из математических операторов, констант, ссылок на ячейку (переменные) и функций. Результатом выполнения формулы - новое значение, содержащееся в ячейке, где находится формула. Формула всегда начинается со знака равенства " = ". В формуле используются следующие операторы: 1. " + " (сложить), Порядок вычислений определяется обычными математическими законами и может быть изменен использованием скобок. Примеры формул: =2*(А1+В2); =F7*С4+B1; =(А1+В1)^3 Константы – текстовые или числовые значения, которые вводятся в ячейку и не могут быть изменены во время вычислений. Ссылка на ячейку или группу ячеек – способ, которым указывается конкретная ячейка или несколько ячеек. У каждой ячейки есть свой адрес. Он однозначно определяется номерами столбца и строки, то есть, именем ячейки. Адресация по методу "левее", "правее", "ниже" и т.д. называется относительной адресацией. По умолчанию Excel рассматривает адреса ячеек как относительные. При выполнении копирования формулы в режиме Автозаполнения Excel изменяет адреса последующих ячеек. Однако иногда возникает необходимость сохранить абсолютный адрес ячейки, т.е. чтобы при использовании режима Автозаполнение адрес не менялся. Для того, чтобы задать ссылку на ячейку как абсолютную, надо поставить перед обозначением номера столбца или номера строки символ $. Таким образом, ссылка на ячейку, например А1, может быть записана в формуле четырьмя способами: А1, $А1, А$1, $А$1. При заполнении ячеек формулой врежиме автозаполнения, абсолютной рассматривается та часть адреса, перед которой стоит знак $. Для обращения к группе ячеек используются специальные символы: 1. : (двоеточие) – формирует обращение к блоку ячеек. Через двоеточие указывается левая верхняя и правая нижняя ячейки блока. Например : С2: D4 – обращение к ячейкам С2, С3, С4, D2, D3, D4. Для создания массива формул необходимо: 1. выделить ячейки, в которых должен находиться массив формул; Для редактирования массива формул необходимо: 1. выделить ячейки, в которых находится массив; Примеры: =СУММ(В5:В11) - сумма ячеек В5, В6, В7, В8, В9, В10, В11; В программе Excel можно использовать свыше 400 функций, которые разделены на категории: математические, финансовые, статистические, текстовые, логические, даты и времени. Функцию в ячейку можно ввести непосредственно, если вы знаете как, или воспользоваться Мастером функций. В последнем случае необходимо:: 1. выделить ячейку для формулы; Синтаксис ЕСЛИ ( <логическое выражение> ; <значение если истина> ; <значение если ложь>) Логическое выражение (условие) - это любое значение или выражение, принимающее значения ИСТИНА или ЛОЖЬ. Например, A10=100: В1>B2 и т.д. Значение если истина - это значение, которое возвращается, если логическое выражение равно ИСТИНА, т.е. условие выполнено. Значение если ложь - это значение, которое возвращается, если логическое выражение равно ЛОЖЬ или условие не выполнено. До 7 функций ЕСЛИ могут быть вложены друг в друга в качестве значений аргументов для конструирования более сложных проверок. Пример 2.2. С помощью электронной таблицы найти корни квадратного уравнения. 1. В ячейки А3, В3, С3 внесем значение коэффициентов a, b, c соответственно. 1. #### – значение ошибки выводится в том случае, когда ячейка содержит число, дату или время, число знаков которого больше ширины ячейки, или в том случае, если ячейка содержит дату и/или формулу, которая выводит отрицательный результат. Чтобы исправить ошибку необходимо увеличить ширину столбца или выбрать другой числовой формат . 2. #ИМЯ? – не верно введено имя ячейки (чаще всего возникает из-за того что имя столбца указывается русскими буквами) или имя функции, в формулу введен текст, не заключенный в двойные кавычки: 3. #ЗНАЧ! – использован недопустимый тип аргумента. Вместо числового или логического (ИСТИНА или ЛОЖЬ) значения введен текст, и Microsoft Excel не может преобразовать его к нужному типу данных. 4. #ДЕЛ/0! – в формуле делается попытка деления на нуль. Для устранения ошибки проверьте написание формулы (возможно, неправильно поставлены скобки) или используйте функцию ЕСЛИ(); 5. #ЧИСЛО! – в функции с числовым аргументом используется неприемлемый аргумент, или нарушены правила задания операторов, принятые в математике; 6. #Н/Д – является сокращением термина “Неопределенные Данные”. Это значение помогает предотвратить использование ссылки на пустую ячейку. Введите в ячейки листа значение #Н/Д , если они должны содержать данные, но в настоящий момент эти данные отсутствуют. Формулы, ссылающиеся на эти ячейки, тоже будут возвращать значение #Н/Д вместо того, чтобы пытаться производить вычисления. ; 7. #ПУСТО! – появляется, когда задано пересечение двух областей, которые в действительности не имеют общих ячеек. ; 8 #ССЫЛКА! – в формуле задана ссылка на несуществующую ячейку. Ячейки, на которые ссылаются формулы, были удалены или в эти ячейки было помещено содержимое других скопированных ячеек; 9. #ССЫЛКА! – в формуле задана ссылка на несуществующую ячейку. Ячейки, на которые ссылаются формулы, были удалены или в эти ячейки было помещено содержимое других скопированных ячеек.
Отослано Чебаном Л.И., учителем информатики Международного лицея "Гранд" Предмети > Інформатика > Інформатика 11 клас > Форматування даних. Використання формул. Створення та настроювання діаграм. Адресація в Інтернеті > Форматування даних. Використання формул. Створення та настроювання діаграм. Адресація в Інтернеті. СтаттіПредмети > Информатика > Информатика 11 класс > Основные понятия баз данных > Основные понятия баз данных. Конспект урока и опорный каркас |
Авторські права | Privacy Policy |FAQ | Партнери | Контакти | Кейс-уроки
© Автор системы образования 7W и Гипермаркета Знаний - Владимир Спиваковский
При использовании материалов ресурса
ссылка на edufuture.biz обязательна (для интернет ресурсов -
гиперссылка).
edufuture.biz 2008-© Все права защищены.
Сайт edufuture.biz является порталом, в котором не предусмотрены темы политики, наркомании, алкоголизма, курения и других "взрослых" тем.
Ждем Ваши замечания и предложения на email: 
По вопросам рекламы и спонсорства пишите на email: