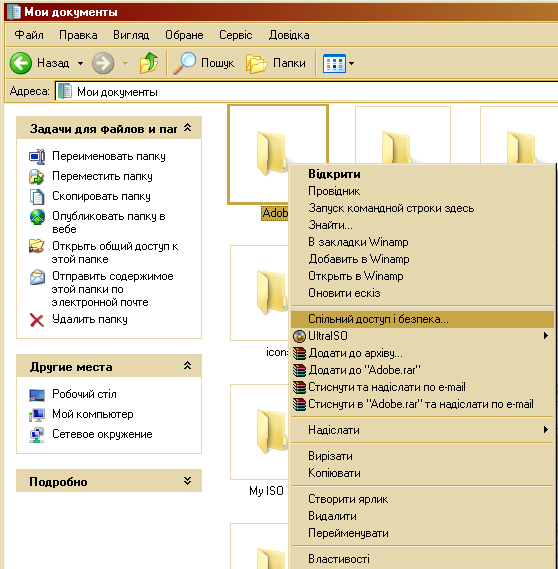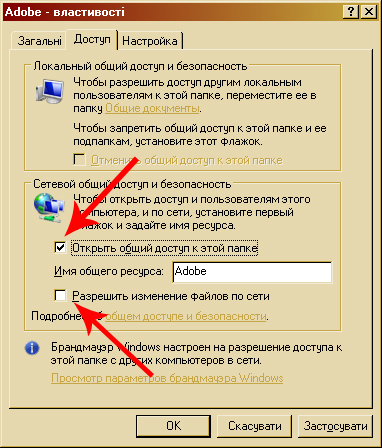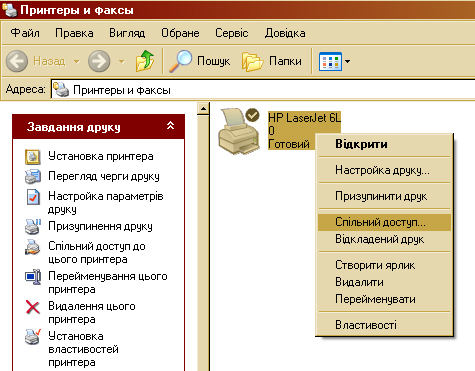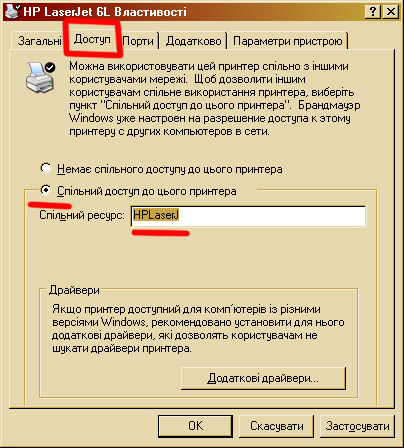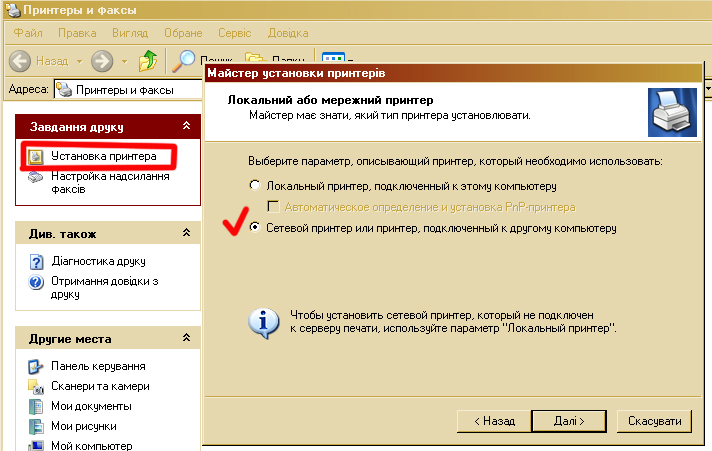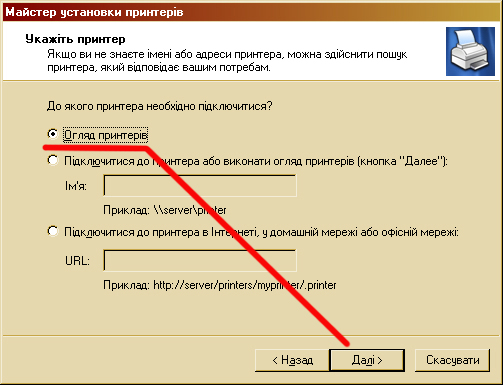|
Гипермаркет знаний>>Информатика>>Информатика 11 класс. Полные уроки>>Информатика: Компьютерный практикум: Работа 1. Обмен информацией в локальной сети.
Тема
Задание №1
Ход выполнения- Создаем отдельный каталог или выбираем уже существующий и нажимаем на нем правой кнопкой мышки для вызова контекстного меню Выбираем «Общий доступ и безопасность»:
- В открывшемся окошке ставим галочку возле «Открыть общий доступ к этой папке». А если нужно, чтобы пользователи локальной сети в эту папку копировали, перемещали или удаляли информацию, то ставим также галочку и возле пункта «Разрешить изменение файлов по сети»:
- После подтверждения произведенных действий, выбранный каталог будет приукрашен значок с простертой рукой. Это означает, что теперь данная папка будет доступна любому члену группы сети:
Задание №2
Ход выполненияДля того, чтобы открыть общий доступ к какому-либо принтеру в локальной сети, нужно сначала «расшарить» его (то есть, сделать его доступным для всех пользователей). Делается это с помощью таких действий: - заходим в меню «Пуск – Настройка - Принтеры и Факсы». Откроется окошко, в котором высветится список всех принтеров, установленных на текущем компьютере - вызываем контекстное меню принтера (нажимаем правой кнопкой мышки на значке с принтером) и выбираем из предлагаемого списка меню «Общий доступ».
- в открывшимся окне нужно перейти на вкладку «Доступ». В ней нажимаем на позицию «Общий доступ к этому принтеру» и ниже вводим желаемое имя принтера, которое будет отображаться в сети (но лучше оставить имя по умолчанию). Жмем ОК.
Значок руки возле принтера будет свидетельствовать о том, что все действия проделаны правильно и с этого времени принтер будет виден при сканировании сети и доступным
Задание №3
Ход выполнения- заходим в меню «Пуск – Настройка - Принтеры и Факсы». - в левой части окна выбираем пункт «Установка принтера». После чего откроется Мастер установки принтера. Нажимаем Далее. - в предлагаемом списке выбираем пункт «Сетевой принтер или принтер, подключенный к другому компьютеру». Этим мы даем знать машине какой тип принтера нужно установить
- последний шаг в установке сетевого принтера заключается в поиске всех имеющихся в сети и выборе нужного нам. Поэтому выбираем «Обзор принтеров» и Далее.
После окончания поиска Мастер установки выдаст список найденных принтеров. Из него выбираем нужный и жмем «Установить». Вот и все. Теперь этот компьютер может печатать через принтер, подключенный к другой машине.
Над уроком работали Соловьев М. С.
Поставить вопрос о современном образовании, выразить идею или решить назревшую проблему Вы можете на Образовательном форуме, где на международном уровне собирается образовательный совет свежей мысли и действия. Создав блог, Вы не только повысите свой статус, как компетентного преподавателя, но и сделаете весомый вклад в развитие школы будущего. Гильдия Лидеров Образования открывает двери для специалистов высшего ранга и приглашает к сотрудничеству в направлении создания лучших в мире школ. |
Авторські права | Privacy Policy |FAQ | Партнери | Контакти | Кейс-уроки
© Автор системы образования 7W и Гипермаркета Знаний - Владимир Спиваковский
При использовании материалов ресурса
ссылка на edufuture.biz обязательна (для интернет ресурсов -
гиперссылка).
edufuture.biz 2008-© Все права защищены.
Сайт edufuture.biz является порталом, в котором не предусмотрены темы политики, наркомании, алкоголизма, курения и других "взрослых" тем.
Ждем Ваши замечания и предложения на email: 
По вопросам рекламы и спонсорства пишите на email: