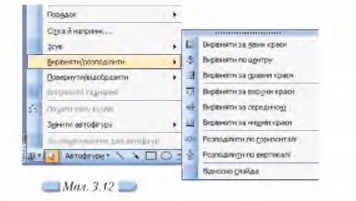|
Гіпермаркет Знань>>Інформатика >>Інформатика 10 клас>> Інформатика: Дії з графічними об’єктами
Засобами програми MS PowerPoint можна оперувати різними графічними об’єктами. Вставка таких об’єктів і принципи роботи з ними не відрізняється від розглянутих принципів роботи з малюнками, організаційними Текстові рамки, зображення та будь-які інші вставлені об’єкти можна вирізати, копіювати, вставляти, видаляти із слайда, переміщувати та змінювати їхні розміри. Більшість об’єктів також можна обертати: для цього слід захопити розташований над рамкою зелений маркер та переміщувати його, спостерігаючи результат обертання на екрані. Якщо попередньо виконати вказівку Повернути/Відобразити/Вільне обертання зі списку кнопки Дії на панелі інструментів Малювання, то обертання можна виконувати за допомогою чотирьох кутових маркерів, які набувають зеленого кольору. Для визначення параметрів відображення графічних об’єктів, створених за допомогою зовнішніх програм, призначено панель інструментів Настройка зображення (мал. 3.11), яка відображається автоматично після виділення імпортованого об’єкта. Також її можна викликати, виконавши вказівку Вигляд/Панелі інструментів/Настройка зображення.
Вправа 3.6.1. Додавання до презентації зображення, що зберігається у файлі на CD-диску, та налаштування па Завдання. До слайда із заголовком Основні відомості презентації Київ додати зображення Лаври, що зберігається на CD-диску, та змінити його налаштування. 1. Відкрийте вікно презентації Київ. 2. Виділіть слайд із заголовком Основні відомості. 3. Оберіть вказівку Вставка/Малюнок/З файла та в діалоговому вікні Додавання малюнка оберіть папку Презентації\Київ з CD-диска та файл Лавра Київ.jpg. Натисніть кнопку Вставити. При цьому зображення буде вставлено на середину слайда. Лишається змінити його місце розташування та розміри. 4. У контекстному меню вставленого зображення виберіть вказівку Формат малюнка, у відповідному діалоговому вікні оберіть вкладинку Розмір і зменшіть розміри малюнка. За допомогою перетягування мишкою перетягніть зображення до лівої частини слайда. 5. Змініть контрастність малюнка за допомогою однойменної кнопки панелі інструментів Настройка зображення (мал. 3.11). 6. Збережіть внесені зміни. Не закривайте файл із презентацією Київ. Вправа 3.6.2. Додавання до презентації зображення з колекції картинок Microsoft та створення його копії. Завдання. У слайд Освіта та наука презентації Київ вставити відповідне до змісту слайда зображення із колекції картинок Microsoft, що розміщено на комп’ютері, зробити його копію. 1. Виділіть слайд із заголовком Освіта та наука (мал. 3.13). 2. Здійсніть пошук зображення з колекції картинок Microsoft, як на зразку (мал. 3.14), та вставте його до слайда, клацнувши на ньому лівою клавішею мишки. 3. Зробіть копію цього зображення, використавши метод перетягування мишкою за допомогою клавіші Ctrl. 4. Перемістіть за допомогою перетягування мишкою вставлене зображення за зразком (мал. 3.13). За потреби змініть розміри та розташування об’єктів, що містять заголовок слайда та список вищих навчальних закладів. 5. Натисніть кнопку Показ слайдів (з поточного слайда) та перегляньте слайд у режимі демонстрації. Завершіть показ слайдів, обравши у контекстному меню відповідну вказівку. 6. Збережіть внесені зміни. Не закривайте програму створення презентацій.
Завдання. До слайда із заголовком Київ — європейська столиця додати в лівий нижній кут об’єкт WordArt із текстом Ласкаво просимо! 1. Відкрийте вікно презентації Київ. 2. Виділіть титульний слайд із заголовком Київ — європейська столиця. 3. Оберіть вказівку Вставка/Малюнок/Об’єкт WordArt. 4. У діалоговому вікні Колекція WordArt оберіть стиль оформлення тексту та натисніть кнопку ОК. 5. У діалоговому вікні Зміна тексту WordArt в області Текст виділіть текст Текст напису та введіть з клавіатури Ласкаво просимо! Встановіть значення параметрів форматування тексту: шрифт — Times New Roman, розмір — 36 пт, накреслення — курсив. Клацніть на кнопці ОК. 6. Виділіть вставлений об’єкт WordArt та розташуйте його за зразком. Наведіть вказівник мишки на зелений маркер обертання, натисніть ліву клавішу мишки та виконайте обертання об’єкта за зразком (мал. 3.15). 7. Збережіть зміни, внесені до презентації. Вправа 3.6.4. Додавання до презентації цільової організаційної діаграми, вирівнювання об’єктів слайда. 1. Виділіть слайд із заголовком Екскурсійна програма. 2. Додайте цільову організаційну діаграму, як показано на малюнку 3.16. Потрібні зображення можна знайти в папці Презентації\Київ на CD- диску. 4. Розмістіть знайдені зображення на слайді як показано на малюнку 3.16, та вирівняйте за вказівкою Дії/Вирівняти/розподілити/Відносно слайда.
Морзе Н. В. Інформатика: підруч. для 10 кл. загальноосвіт. навч. закл.: рівень стандарту/Н. В. Морзе, В.П. Вембер, О.Г. Кузьмінська. — К.: Школяр, 2010. — 304 с.: іл. Зміст уроку Якщо у вас є виправлення або пропозиції до даного уроку, напишіть нам. Якщо ви хочете побачити інші корективи і побажання до уроків, дивіться тут - Освітній форум. |
Авторські права | Privacy Policy |FAQ | Партнери | Контакти | Кейс-уроки
© Автор системы образования 7W и Гипермаркета Знаний - Владимир Спиваковский
При использовании материалов ресурса
ссылка на edufuture.biz обязательна (для интернет ресурсов -
гиперссылка).
edufuture.biz 2008-© Все права защищены.
Сайт edufuture.biz является порталом, в котором не предусмотрены темы политики, наркомании, алкоголизма, курения и других "взрослых" тем.
Ждем Ваши замечания и предложения на email: 
По вопросам рекламы и спонсорства пишите на email: