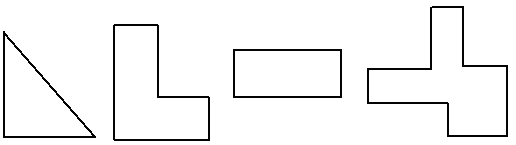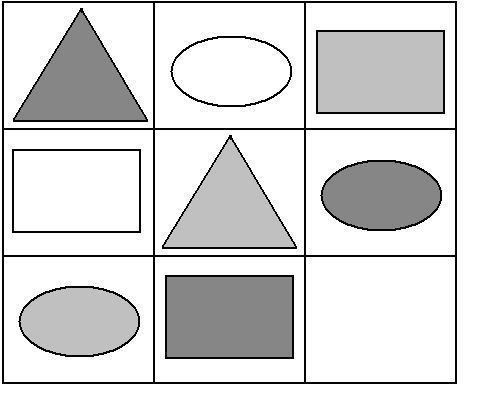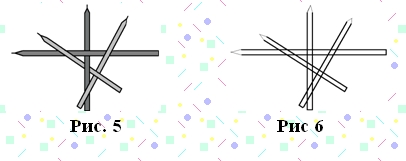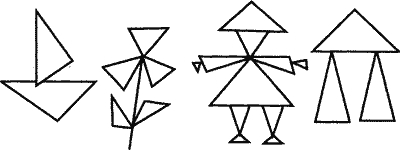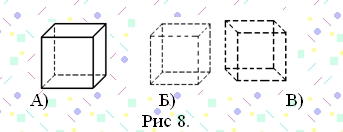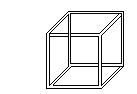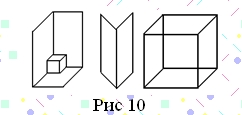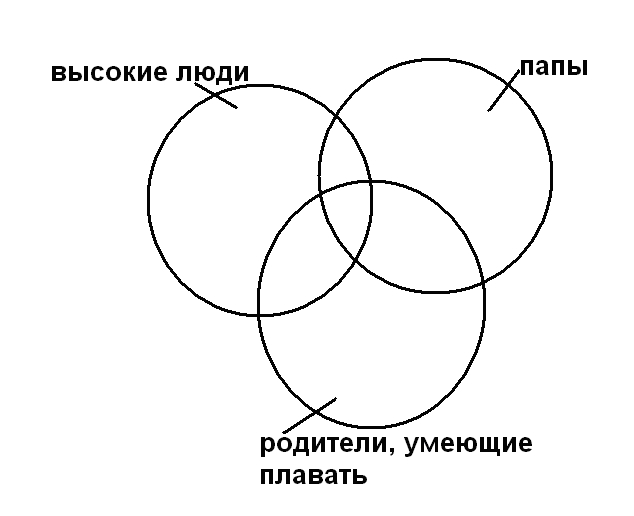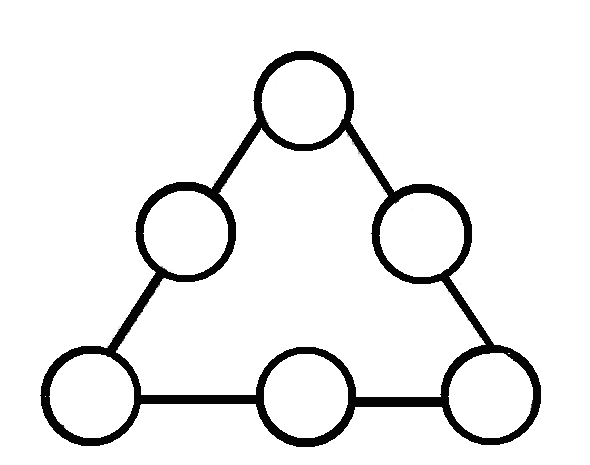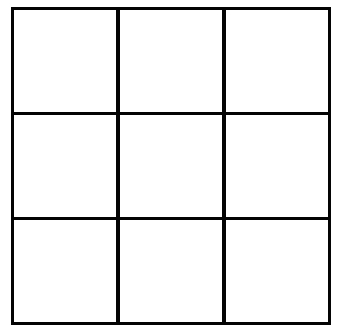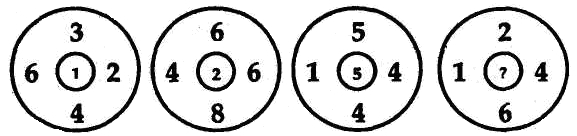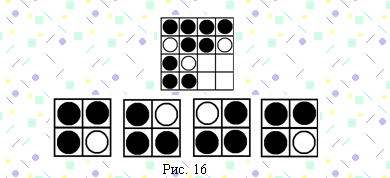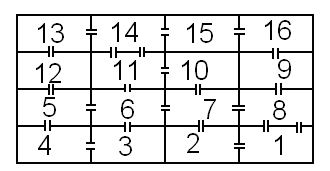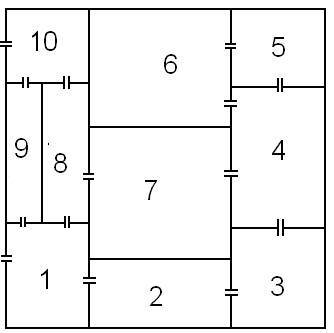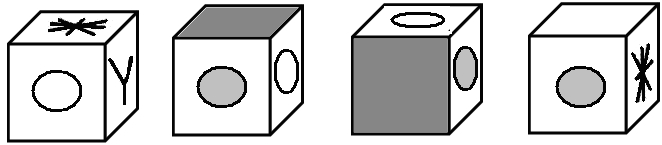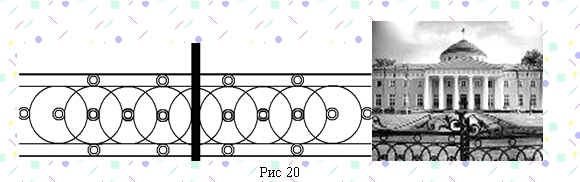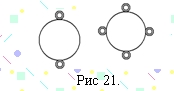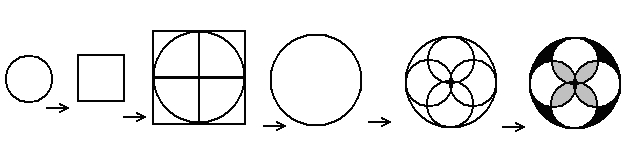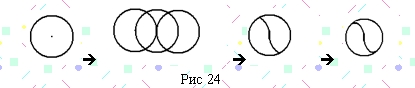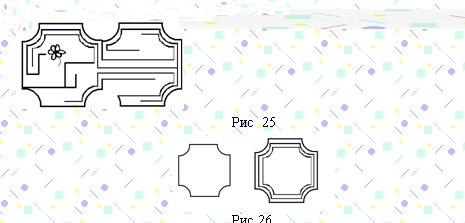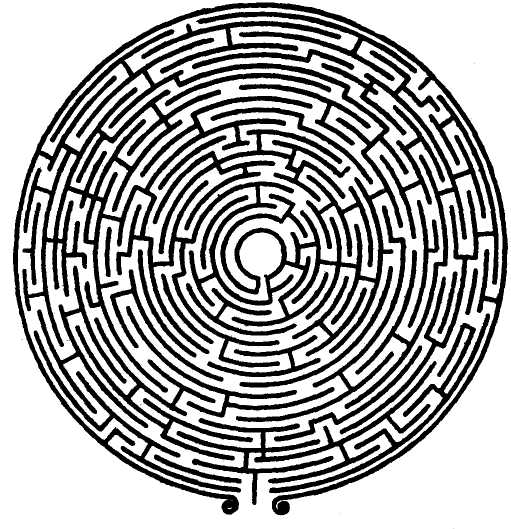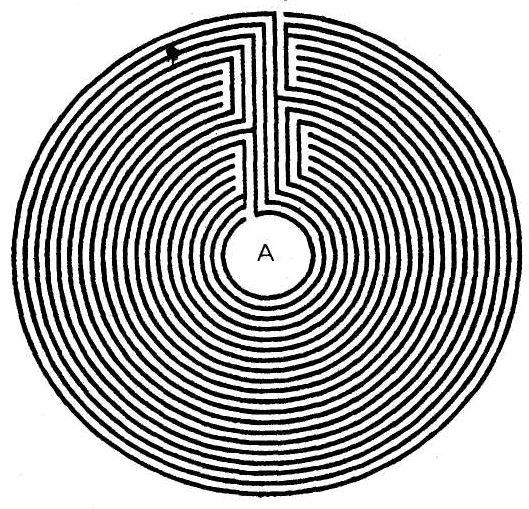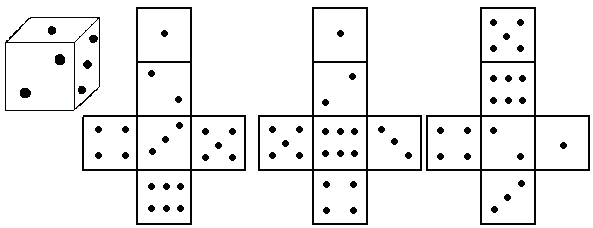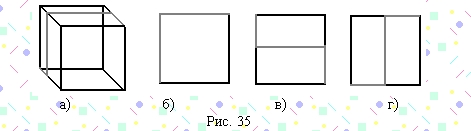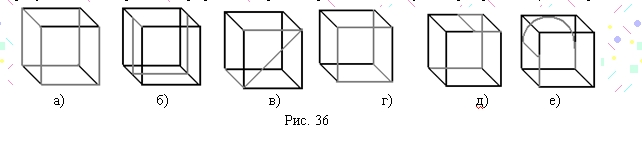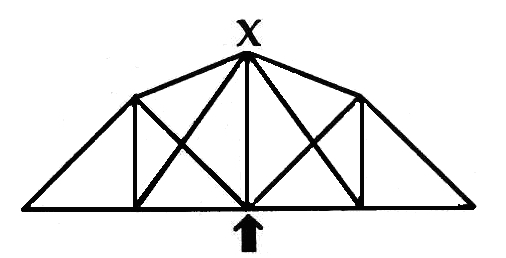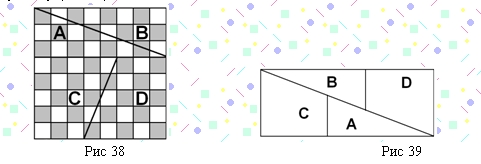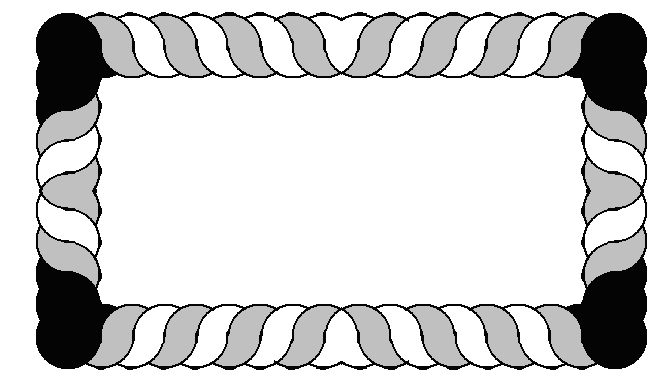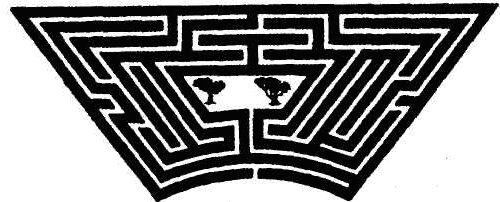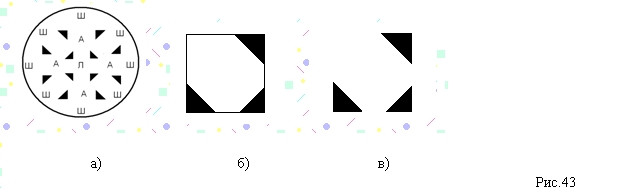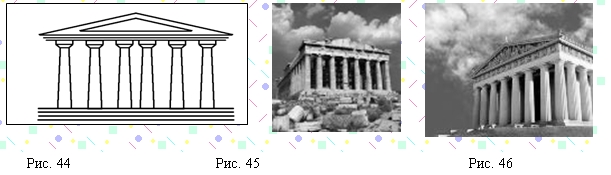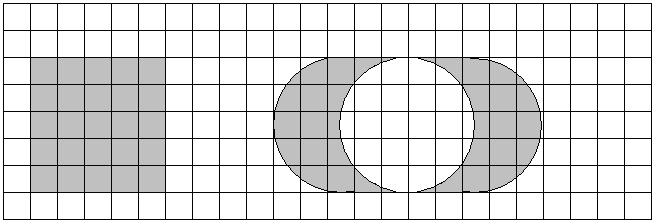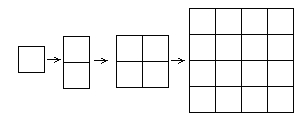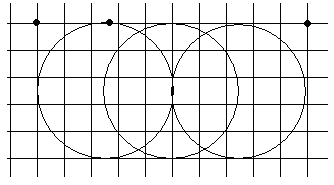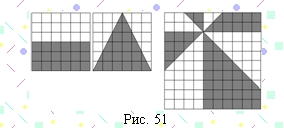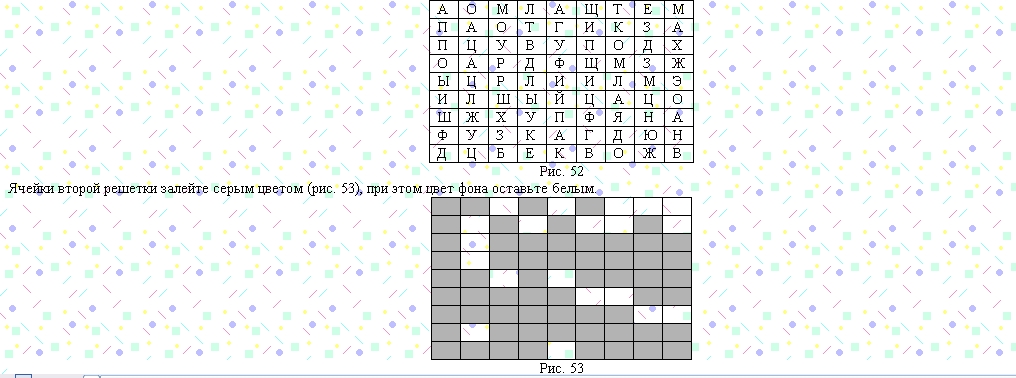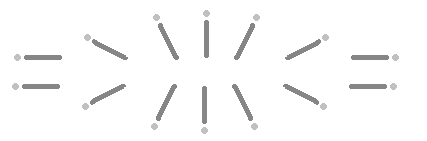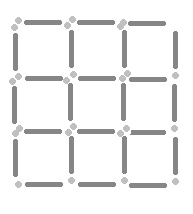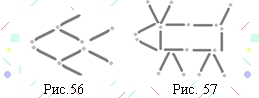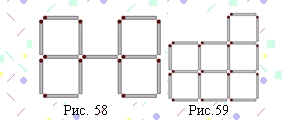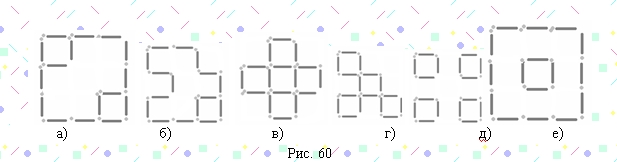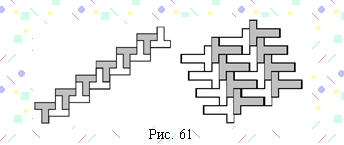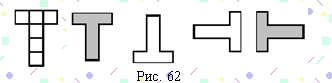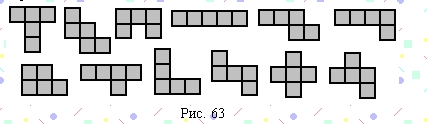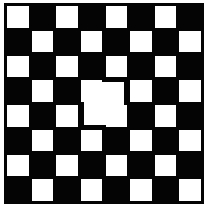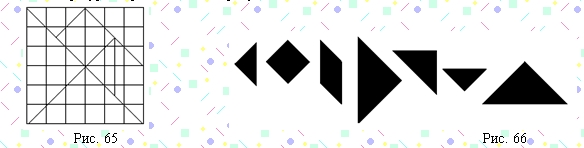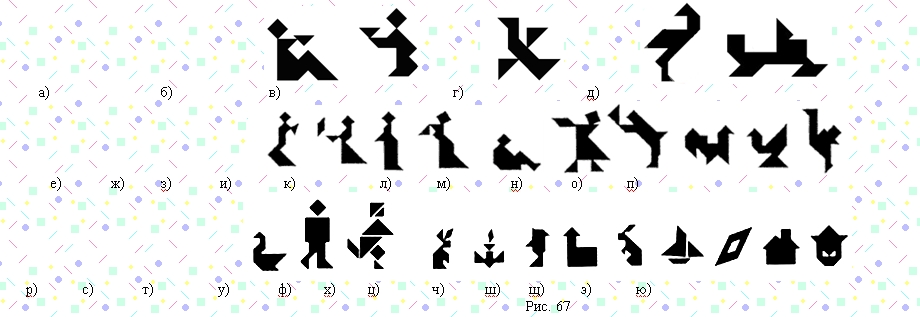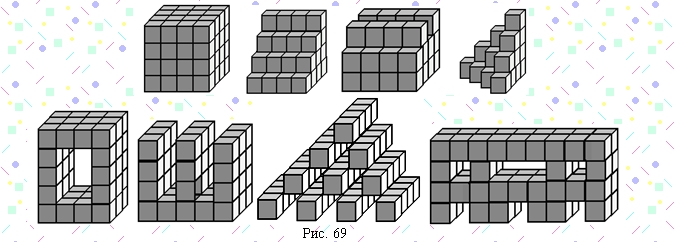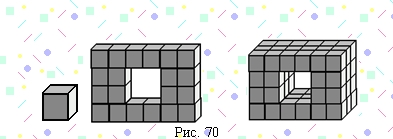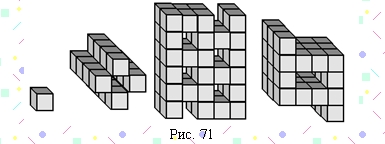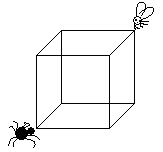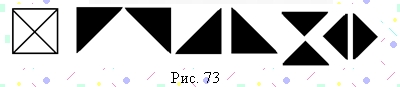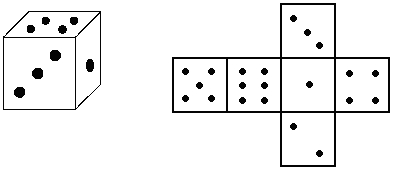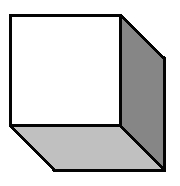|
Гіпермаркет Знань>>Інформатика>>Інформатика 5 клас>> Інформатика: Графічний редактор Paint
Методичні рекомендації до предмету Інформатика 5 клас.
Тема «Дидактический материал для изучения графического редактора».
Розгляд теми: Графічний редактор Paint
Дидактический материал для изучения графического редактора
С применением задач курса «Наглядная геометрия»
ВВЕДЕНИЕ
«Все науки настолько связаны между собою, что легче изучать их все сразу,
нежели какую-либо одну из них в отдельности от всех прочих».
Рене Декарт
Предлагаемый материал представляет собой сборник практических заданий геометрического содержания, включающий инструкции для их выполнения в окне графического редактора. Для изучения возможностей программы Paint можно использовать задания из различных сфер деятельности человека, в том числе и в математике. Курс «Наглядная геометрия» преподаётся в школах только факультативно или в математических кружках, некоторые элементы могут использоваться и на самих уроках математики. Задача преподавания геометрии ¬– развивать у учащихся три качества:
ространственное воображение, практическое понимание и логическое мышление, причём пространственное мышление ставил на первое место. Психологи утверждают, что именно в 5- 6 классе следует уделить этому вопросу особое внимание, это самый благоприятный период для достижения поставленной цели. Практика показывает, что изучение геометрии в 7-11 классах вызывает гораздо меньше затруднений и проблем, если в 5-6 классах изучалась «Наглядная геометрия». Однако ощущается недостаток времени для изучения данного материала в общеобразовательных классах. Как следствие в старшем звене при переходе из планиметрии в стереометрию у учащихся становится заметна нехватка пространственного воображения. Решение геометрических заданий на уроках позволит решить эту проблему.
Цель данного пособия - научить школьников 5-6 классов использовать компьютер и ИТ в повседневной практической деятельности для:
• изменения и создания простых информационных объектов на компьютере;
• решения учебных и практических задач, содержащих материал курса «Наглядная геометрия»;
• приобретения навыков выполнения несложных чертежей.
Дидактическое пособие, состоит из трёх глав. Первая глава посвящена знакомству с окном программы Paint. Учащиеся изучают состав окна программы графического редактора, назначение меню Файл, Вид, Правка, Рисунок. Вторая глава содержит упражнения и краткие инструкции для выполнения геометрических задач на компьютере.
Учитывая психолого-педагогические особенности детей, были разработаны и подобраны задания, отвечающие интересам и способностям каждого ребенка, что даст возможность учителю использовать вариативный подход при разработке уроков. Этим же объясняется избыточность заданий, а также возможность их использования не в полном объеме. Оставшиеся работы учащиеся могут выполнить при итоговом повторении или при организации индивидуальной (групповой) творческой деятельности. Задания, включенные в пособие, можно использовать как в качестве обучающих, так и контролирующих.
идактическое пособие построено таким образом, что может быть использовано как на уроке, так и во внеурочной (факультативной, кружковой) деятельности или как тренинговое пособие для домашней работы.
Третья глава содержит два варианта контрольных работ. Задания для проверки знаний теоретического материала, умений и навыков работы с графическим редактором.
Пособие содержит оптимально подобранный задачный материал по геометрии, направленный на развитие геометрической интуиции, пространственного изображения, глазомера, навыков создания изображений. Задачи на разрезание и складывание фигур относятся к разделу комбинаторной геометрии. Разъединение целого объекта на составляющие и объединение этих составляющих в одно целое (пусть даже в пределах одной плоскости) - это задача, развивающая геометрическое видение учащихся, пропедевтика воспитания пространственного мышления. Задачи со спичками, представленные в пособии, давно завоевали популярность у математиков, они позволяют развивать нестандартное мышление, геометрическую зоркость, а также практическое понимание учащихся. Задачи с игральным кубиком - одни из самых интересных. Эти задачи уже заставляют учащегося подняться на качественно новую ступень, поскольку приходится уже от плоскостного рассмотрения объектов перейти к пространственным объектам. В большинстве случаев при их решении приходится обращаться к развёртке этого кубика, представлять себе его движение в пространстве, рассматривать, изменяя точку наблюдения. Этот блок задач призван развивать интуицию, пространственные представления и воображение учащихся. Кроме того, в пособии представлены геометрические головоломки, задачи с лабиринтами, топологическими опытами, шифрованием и многим другим. Все задания выполняются школьниками на компьютере при изучении темы «Графический редактор Paint» под руководством учителя или самостоятельно, при условии, что учащиеся уже получили необходимые знания для выполнения упражнения.
Дидактические материалы адресованы школьникам, учителям информатики города и области, руководителям компьютерных кружков, родителям и всем интересующимся информатикой и ИКТ.
ИНТЕРФЕЙС ПРОГРАММЫ PAINT
Paint – простейший графический редактор, предназначенный для создания и редактирования растровых графических изображений. Он приемлем для создания простейших графических иллюстраций, чертежей, схем и т.п. Графический редактор Paint запускают командой Пуск > Программы > Стандартные > Графический редактор Paint. После запуска на экране открывается рабочее окно программы Paint. Оно состоит из нескольких областей, изображенных на рисунке 1.

Главное меню содержит шесть командных строк, выбор которых приводит к открытию раскрывающихся меню:
• Файл служит для управления файлами, В этом меню содержатся подменю Создать, Открыть, Сохранить, Сохранить как, Предварительный просмотр;
• Правка содержит набор команд для редактирования изображения с помощью команд, использующих буфер обмена Вырезать, Копировать, Вставить, Отменить и Повторить Выделить все, Очистить выделение;
• Вид управляет отображением и удалением с экрана элементов интерфейса и содержит вкладки Набор инструментов, Палитра, Строка состояния, Панель атрибутов текста, Масштаб;
• Рисунок содержит команды, предназначенные для выполнения операций над выделенными фрагментами изображения: Отразить/повернуть, Растянуть/наклонить, Обратить цвета, Атрибуты, Очистить, Непрозрачный фон;
• Палитра содержит подменю для установки и настройки палитры цветов (Изменить палитру);
• Справка содержит команды обращения к базе данных для предоставления справки по графическому редактору (Вызов справки, 0 программе).
Панель инструментов содержит 16 инструментов. В соответствии с выполняемыми ими функциями их можно условно разделить на пять основных групп:
• инструменты выделения: Прямоугольное выделение  , Выделение произвольной формы , Выделение произвольной формы  ; ;
• инструменты рисования: Карандаш  , Кисть , Кисть  , Распылитель , Распылитель  , Ластик , Ластик  ; ;
• графические примитивы: Линия  , Кривая , Кривая  , Эллипс , Эллипс  , Прямоугольник , Прямоугольник  , Многоугольник. , Многоугольник. и Скругленный прямоугольник и Скругленный прямоугольник  ; ;
• инструменты работы с цветом: Выбор цветов  и Заливка и Заливка  ; ;
• инструменты редактирования: Масштаб  . .
Для создания рисунка необходимо иметь представление о следующих операциях:
Выбор цвета (Для выбора цвета линии и закраски следует щелкнуть левой кнопкой мыши над нужным цветом. Для выбора цвета фона щелкают правой кнопкой):
Заливка области или объекта (Выберите “Заливка” на панели инструментов. Затем укажите на область или объект и нажмите кнопку мыши. Если граница фигуры не является непрерывной, то указанным цветом будут заполнены другие области рисунка. Чтобы найти разрыв, укажите на Масштаб в меню Вид, затем выберите Крупный или Выбрать.);
Изменение палитры (Выберите на палитре цвет, который следует изменить. Выберите команду Изменить палитру в меню Параметры. Нажмите кнопку “Определить цвет”, затем измените значения компонентов цвета. Для сохранения изменённой палитры выберите команду Сохранить палитру в меню Параметры. Чтобы загрузить сохраненную палитру, выберите команду Загрузить палитру в меню Параметры.)
Редактирование рисунка можно произвести при помощи следующих операций:
Вставка текста в рисунок.
Для вставки текста в рисунок используют инструмент “Надпись”. Для этого требуется щелкнуть мышкой на кнопке “А” в панели инструментов. После этого курсор приобретет вид “крестик”. Щелчок мышью на рисунке приведет к появлению прямоугольника (рамки) для ввода текста в месте щелчка. В месте ввода появится текстовый курсор в виде буквы I. Рамка показывает границы участка рисунка, в котором будет размещен текст.
Режимы вставки текста в Paint.

Текст на рисунок можно помещать в двух режимах. В первом режиме текст закрашивается выбранным цветом, а цвет его фона совпадает с основным цветом фона (надпись непрозрачная, текст заслоняет рисунок). Во втором случае текст также закрашивается выбранным цветом, а фон текста не закрашивается (надпись прозрачная, текст размещается поверх рисунка). Для переключения режима на экране появляется специальная панель.
Рис. 2
Изменение шрифта текста на рисунке.
Включить и отключить появление Панели атрибутов текста можно в подменю “Вид”. Панель атрибутов текста представляет собой диалоговое окно. В нем расположены два раскрываемых списка (для выбора шрифта и его размера) и три кнопки (полужирный, курсив и подчеркнутый). Изменять шрифт можно до набора и во время набора текста. Для прекращения набора текста можно или щелкнуть мышкой на рисунке или сменить инструмент. После этого менять шрифт для ранее набранного текста нельзя.
Изменение масштаба в редакторе Paint.
Изменять масштаб изображения через подменю “Вид”, используя команду “Масштаб” и “Выбрать”. В этом случае коэффициент масштаба задается в % - 100%, 200%, 400%, 600% и 800%.
Операции над выделенным фрагментом.
Выделенную область можно перетащить на другое место. Для этого нажимают левую кнопку на области, затем, не отпуская ее, перетаскивают мышь на другое место. Если при этом удерживать нажатой клавишу “Ctrl”, то будет перенесена копия фрагмента. Выделенную область можно поместить в буфер через меню “Правка”. Для этого используют команду “Копировать” или “Вырезать”. Также можно поместить фрагмент в файл командой “Копировать в файл”. Над фрагментом рисунка можно производить и другие операции - изменять размеры, растягивать, поворачивать, наклонять и отражать с помощью команд меню “Рисунок”.
Вставка в рисунок готовых фрагментов из буфера или из файла.
Для этого применяют подменю “Правка” и команды “Вставить” или “Вставить из файла” соответственно. При этом вставленный фрагмент первоначально располагается в верхнем левом углу экрана и его требуется перетащить на нужное место мышкой при нажатой левой кнопке.
Режимы выделения фрагмента.
Существует два режима выделения - прозрачное (из фрагмента исключается цвет фона) и непрозрачное (во фрагменте сохраняется цвет фона). Для выбора режима на экране появляется специальная временная панель (Рис. 2).
Отмена выполненной операции в Paint.
Если операцию отменили по ошибке, то ее можно восстановить пунктами меню “Правка” и “Отменить”.
Преобразование рисунка.
С помощью команд подменю “Рисунок” можно отражать, растягивать, сжимать, увеличивать или наклонять выделенные фрагменты рисунка. С помощью команды “Отразить/повернуть” можно отразить выделенный фрагмент относительно вертикальной или горизонтальной оси. Для этого в диалоговом окне есть переключатели “Отразить слева направо”, “Отразить сверху вниз” и “Повернуть на угол 90, 180 и 270 градусов”. С помощью команды “Растянуть/наклонить” можно растянуть или наклонить выделенный фрагмент по вертикали или по горизонтали. Для этого в диалоговом окне есть соответствующие переключатели и поля ввода.
Для сохранения рисунка в файле используется подменю “Файл”. В нем есть две команды - “Сохранить” и “Сохранить как”. Команда “Сохранить” сохраняет рисунок в файле с ранее заданным названием. Команда “Сохранить как” сохраняет рисунок в файле под новым названием. Если сохраняют только что созданный рисунок в первый раз, то компьютер для обеих команд попросит указать название.
Большинство операций можно выполнить гораздо быстрее. Для этого нужно знать возможности клавиатуры и уметь пользоваться соответствующими клавишами или сочетаниями клавиш.
Основы работы в редакторе Paint.
1. Нарисуйте фигуры (Рис. 3). Дорисуйте до квадрата эти фигуры.
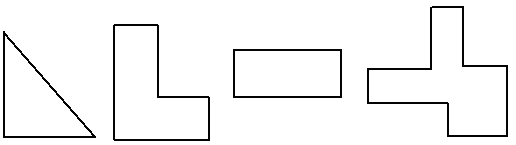
Рис. 3
Все линии рисуйте с помощью инструмента Прямая, удерживая клавишу Shift.
2. Нарисуйте в графическом редакторе изображение (Рис. 4), в пустую ячейку подберите недостающую фигуру.
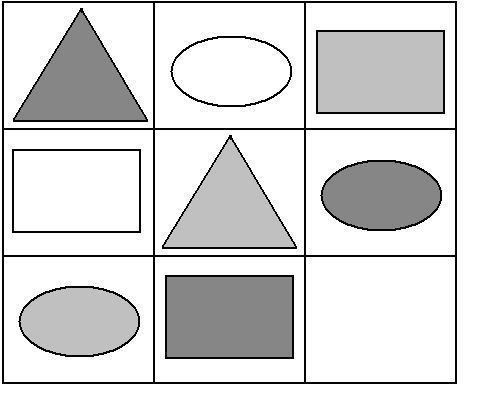
Рис. 4
3. Изобразите в рабочем поле графического редактора сплетение карандашей, как показано на рисунке 5. Для этого воспользуйтесь инструментом Прямая, создайте изображения рисунка 6, а затем удалите ненужные фрагменты линий Ластиком.
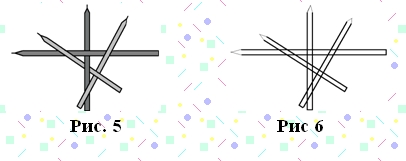
4. Что можно нарисовать из треугольников? Сконструируйте свои рисунки из треугольников (Рис 7) и нарисуйте их в рабочей области графического редактора, пользуясь только инструментом Многоугольник.
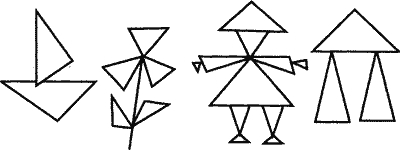
Рис 7
5. На куб (рис. 8 (А)) мы смотрим справа сверху. В рабочей области графического редактора нарисуйте пунктиром кубы на (рис. 8 Б) и В)) , затем проведите сплошные линии так, чтобы куб был виден слева снизу(рис. 8 В), слева сверху (рис. 8 Б), справа снизу (рис. 8 Б).
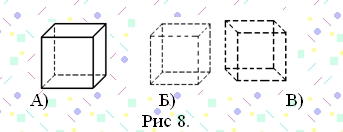
6. Рассмотрите рисунок 9 и изобразите его в рабочей области графического редактора. Что за странный куб изображён на нём? Что в нём необычного? Можно ли сконструировать такой куб из проволоки?
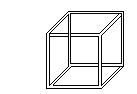
Рис. 9
7. Рассмотрите картинки на рисунке 10. Изобразите их в рабочей области графического редактора с помощью инструментов Прямоугольник и Прямая, постоянно удерживая клавишу Shift.
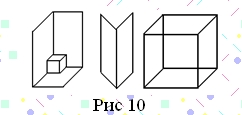
Данные фигуры относятся к неоднозначным. В чём состоит неоднозначность этих фигур?
8. На рисунке 11 кругами обозначены: множество всех пап, множество всех высоких людей и множество родителей, умеющих плавать. Изобразите данный рисунок, используя инструменты Эллипс, Надпись и Прямая.
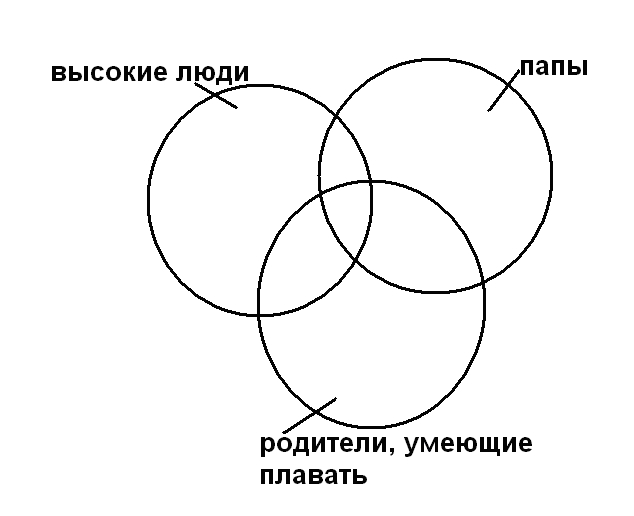
Рис. 11
А) Закрась синим цветом область, которая обозначает множество всех высоких пап, не умеющих плавать.
Б) Закрась красным цветом область, которая обозначает множество всех невысоких мам, умеющих плавать.
9. Магическая пирамида. Можешь ли ты разместить цифры 1, 2, 3, 4, 5 и 6 в кружках на рисунке 12? В каждый кружок можно поместить только одну цифру, и все цифры должны быть использованы. Когда вы расставите все цифры, суммы трех цифр на каждой стороне должны быть одинаковы.
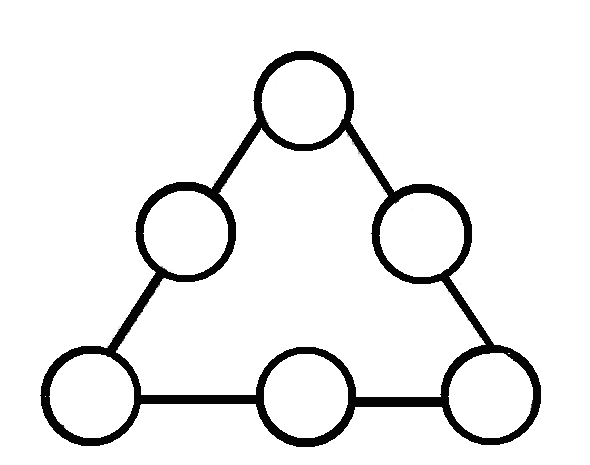
Рисунок 12.
Изобразите решение данной задачи в окне программы Paint.
10. Магический квадрат (Рис 13). Расположи числа от 1 до 9 в каждой ячейке. Ни одно число не должно повториться. Сумма всех чисел, расположенных в одном ряду (горизонтальном, вертикаль¬ном или диагональном), должна равняться 15.
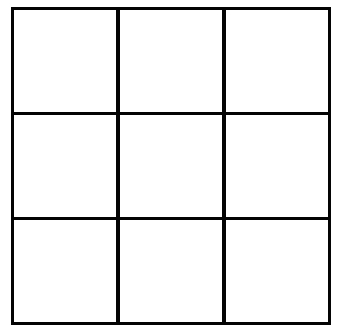
Рисунок 13.
Изобразите решение данной задачи в окне программы Paint.
11 Антимагический квадрат (Рис 14). В этой задаче тебе понадобится тот же расчерченный квадрат, что и в предыдущей. Разница в том, что нужно поместить числа от 1 до 9 в ячейки таким образом, чтобы суммы чисел во всех рядах были разными. Ни одно число не должно быть использовано дважды.
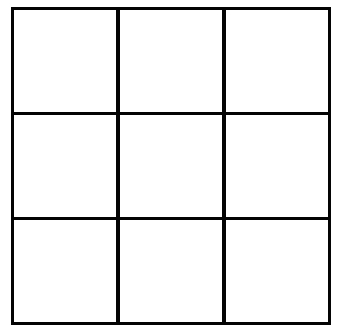
Рисунок 14.
Изобразите решение данной задачи в окне программы Paint.
12. Используя рисунок 15, впиши число, которое должно располагаться в центре последнего круга.
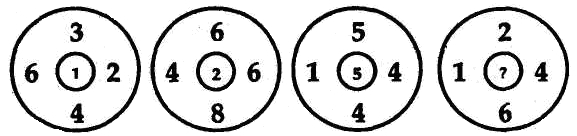
Рисунок 15
Изобразите решение данной задачи в окне программы Paint.
Копирование. Вставка. Вырезание.
1. Решетка на рисунке 16 составлена из геометрических фрагментов. Определи наименьший фрагмент, входя¬щий в состав решетки, а затем выбери и вставь деталь, подходящую для логического за¬вершения рисунка.
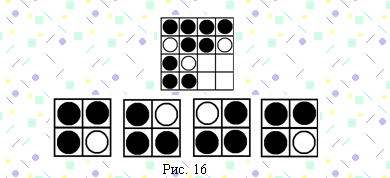
Рис. 16
Изобразите условие и решение данной задачи в окне программы Paint.
2. На рисунке 17 изображен план подземного лабиринта (подвала из 16 комнат, соединёнными дверьми). Можно ли, начиная с комнаты 1, обойти комнаты так, чтобы пройти все двери всех комнат только один раз? В какой комнате закончится такой обход?
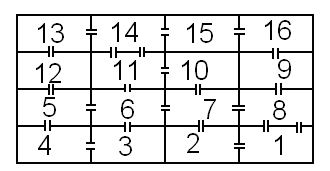
Рис. 17
Нарисуйте сетку данного лабиринта, ненужные фрагменты уберите при помощи Ластика. Мелкие детали нарисуйте в увеличенном масштабе. Числа выполните в стороне от сетки лабиринта и переместите в каждую ячейку при помощи Выделения (без фона).
3. На рисунке 18 изображён план подвала из десяти комнат. Можно ли пройти через все двери всех комнат, запирая каждый раз ту дверь, через которую вы проходите? С какой комнаты надо начинать движение?
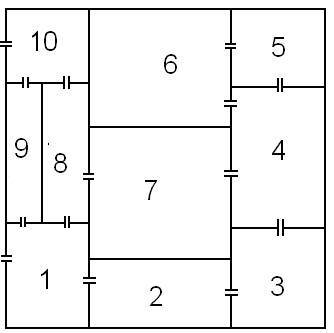
Рис. 18
Нарисуйте сетку данного лабиринта, ненужные фрагменты уберите при помощи Ластика. Мелкие детали нарисуйте в увеличенном масштабе. Числа выполните в стороне от сетки лабиринта и переместите в каждую ячейку при помощи Выделения (без фона).
4. Эти рисунки изображают один и тот же кубик (Рис 19), но он показан с разных точек зрения. Нарисуй символ, который отсутствует на верхней грани последнего кубика?
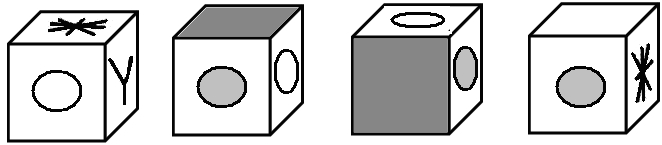
Рис 19.
Изобразите решение данной задачи в окне программы Paint.
5. Окружность как совершенная геометрическая форма всегда привлекала к себе внимание художников, архитекторов. На рисунке 20 дан эскиз ворот Таврического дворца в Санкт-Петербурге. Особую воздушность придают воротам окружности, сплетённые в орнамент.
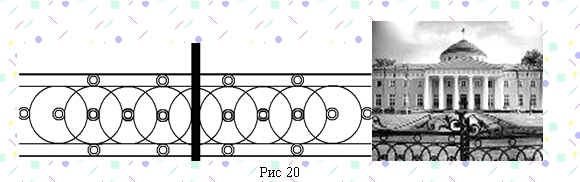
Рис 20
Изобразите данный эскиз в рабочей области графического редактора. Начните работу с простых элементов (рис 21). Затем начертите вертикальную среднюю линию и одну из горизонтальных. При помощи копирования и выделения без фона составьте элементы в нужном порядке и дорисуйте оставшиеся горизонтальные линии.
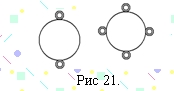
6. Орнамент состоит из частей, изображенных на последнем элементе рисунка 22, показывающем алгоритм рисования данной фигуры.
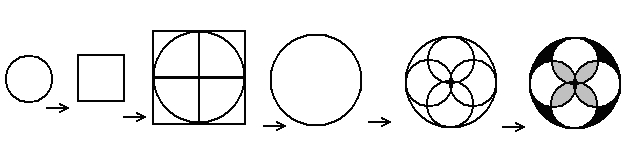
Рис 22.
Некоторые части данной фигуры окрашены в серый и чёрный цвета. Используя тот факт, что если радиус одного круга в два раза больше радиуса другого круга, то площадь первого в четыре раза больше площади второго, покажите, что для окраски частей данного орнамента потребуется равное количество серой и чёрной краски.
7. Фигура, изображенная на рисунке 23 есть «инь и янь» - знаменитый китайский символ равновесия тёмных и светлых сил в природе. Оказывается, проведя всего лишь одну линию, фигуру можно разделить на две равные части, причём на равные части будет разделена каждая из частей – черная и белая. Найдите эту линию.

Рис 23
Используя алгоритм, представленный на рисунке 24, нарисуйте фигуру и искомую линию.
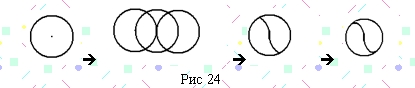
8. В рабочем поле графического редактора нарисуйте лабиринт, изображенный на рисунке 25. Пунктирной карандашной линией покажите путь к цветку.
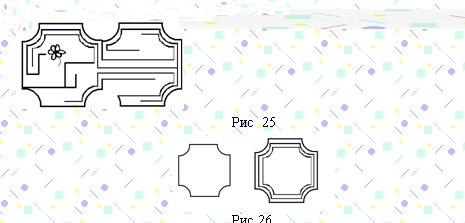
Лабиринт можно изобразить при помощи элементов, показанных на рисунке 26. Сначала вы рисуете квадрат, вырезаете углы при помощи Эллипса и Ластика. Скопируйте этот элемент, вставьте, уменьшите и соедините с первым. Используя инструменты Ластик и Прямая, завершите рисование лабиринта.
9. Вот ещё любопытный образец лабиринта (рис 27), в котором надо пробраться к центру.
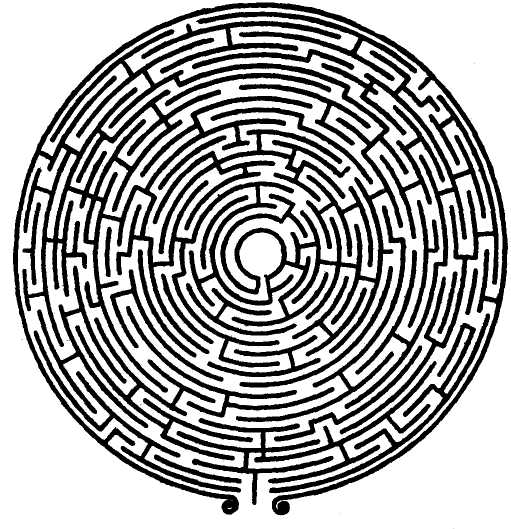
Рис. 27
Изобразить такой лабиринт не так уж и сложно. Достаточно посчитать количество окружностей, нарисовать одну окружность и несколько раз скопировать её, постоянно уменьшая каждую из них. При помощи элемента Выделение (без фона) переместить их в один чертеж, а затем при помощи Ластика удалить ненужные фрагменты и дорисовать линии. Изобразите решение задачи цветной тонкой пунктирной линией.
10. Найди путь из А к В (Рис. 28). Может быть, ты сможешь подсчи¬тать, сколько таких путей существует?
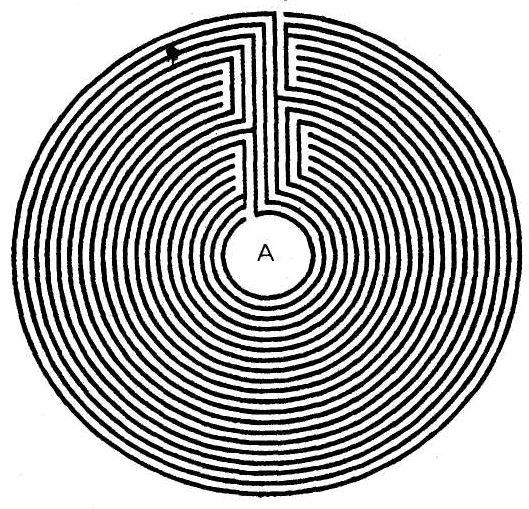
Рис. 28
Для того, чтобы нарисовать данный лабиринт, достаточно посчитать количество окружностей, нарисовать одну окружность и несколько раз скопировать её, постоянно уменьшая каждую из них. При помощи элемента Выделение (без фона) переместить их в один чертеж, а затем при помощи Ластика удалить ненужные фрагменты и дорисовать линии. Изобразите решения задачи пунктирными линиями разных цветов.
11. Определите, из каких развёрток параллелепипеда (Рис. 29 (б, в, г, д)) можно сложить параллелепипед (Рис. 29 (а))?

Изобразите условие данной задачи в графическом редакторе. Обведите правильную развёртку красным прямоугольником.
12. Развёртка какого куба дана на рисунке 30 ж)?

Изобразите условие данной задачи в графическом редакторе. Обведите правильный куб красным прямоугольником.
13. Для двух кубиков сделали по три развёртки и перемешали их (рис 31, а-е). Найдите развёртки каждого кубика.

Изобразите условие данной задачи в графическом редакторе. Разместите развёртки каждого куба в разных частях рабочей области.
14. На рисунке изображены кубик и три развёртки. Какие из них именно могут быть развёртками этого куба?
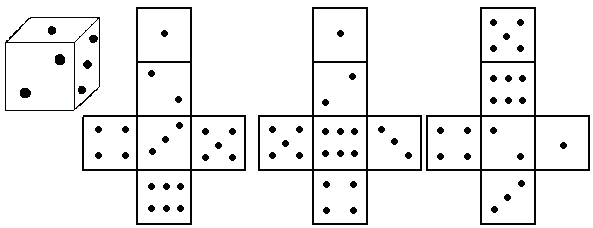
Рис 32
Изобразите условие данной задачи в графическом редакторе. Обведите правильный куб красным прямоугольником.
15. Графический редактор позволяет не только рисовать кубики, составлять их развёртки, но и резать их на части. Для того, чтобы линии разрезов были ровными, нужно при их проведении постоянно удерживать клавишу Shift.

Для того, чтобы разрезать куб так, как на рисунке 33 (г), вам нужно нарисовать в рабочей области куб, бледными линиями, для наглядности изобразить невидимые вам линии пунктиром. Используя яркие линии обвести видимые линии разрезанной фигуры, соблюдая необходимую ровность. Затем удалить ненужные линии или неаккуратные элементы рисунка при помощи Ластика (рис. 33, а-в).

Нарисуйте в рабочем поле графического редактора геометрические фигуры, изображенные на рисунке 34 (а-д).
16. По поверхности стеклянного куба проходит ломаная линия, сделанная из проволоки (рис. 35, а). глядя на куб спереди, сверху и слева, мы видим, как располагается эта проволока, и мы можем изобразить три проекции: вид спереди (рис. 35, б), вид сверху (рис. 35, в), вид слева (рис. 35, г).
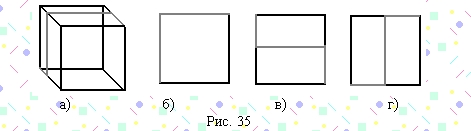
Рассмотрите ломаные и кривые линии на рисунке 36 и изобразите в графическом редакторе в каждом случае три проекции (вид спереди, сверху и слева).
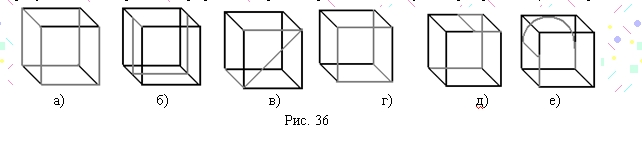
Отражение, повороты, растяжение, наклоны.
1. Муравьиная царица взбирается по металлическому кар¬касу моста (рис. 37). Сейчас она находится в месте, обозначен¬ном стрелкой. Можешь ли ты начертить путь, который ей предсто¬ит проделать, чтобы пересечь каждую деталь каркаса только один раз и, в конце концов, оказаться на вершине (обозначено буквой X)? Муравьиная тропа должна быть непрерывной.
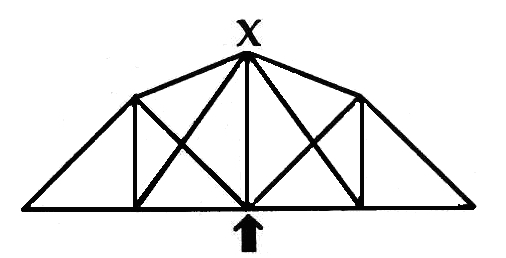
Рис 37
Нарисуйте левую часть симметричной фигуры при помощи инструмента Прямая, затем скопируйте её, вставьте и отразите слева на право. Тонкими цветными стрелками покажите ход муравьиной царицы.
2. Подсчитайте число квадратов, составляющих эту сетку (Рис 38).
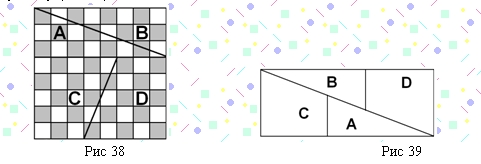
Теперь разрежьте эту шахматную доску по нарисованным линиям. Соедините получившиеся части снова так, как показано на рисунке 39. А теперь пересчитай квадраты. Сколько квадратов содержит новая фигура. От¬куда появился лишний квадрат?
Для того, чтобы решить данную задачу в графическом редакторе, полотно, изображённое на рисунке 38, нужно скопировать и вставить четыре раза. Таким образом, удалив лишние линии, вы получите фигуры A, B, C, D по-отдельности, которые потом сможете поворачивать в по своему усмотрению и складывать друг с другом.
3. Рамка на рисунке 40 нарисована при помощи окружностей одинакового размера. Каждая линия рамки есть дуга окружности.
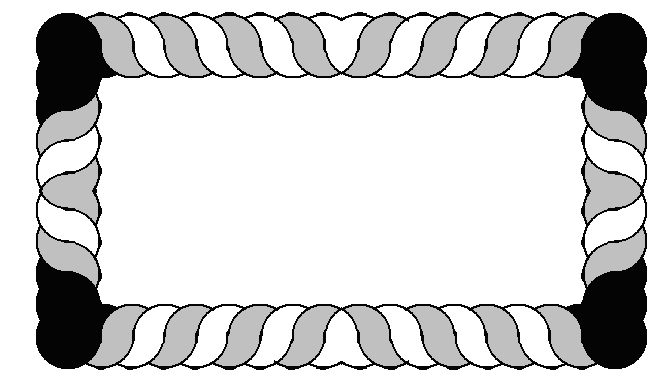
Рис. 40
Изобразите данную рамку в рабочем поле графического редактора, используя алгоритм, представленный на рисунке 41, а также операции поворотов в меню Рисунок.

4. Лабиринт английского короля (рис 42). В одном из дворцовых садов английского короля Вильгельма III был лабиринт из аллей и изгородей. Аллеи были около полумили длиной (1 миля = 1610 м, ½ мили = 805 м), а в центре находились два больших дерева со скамейками около них. Нарисуй голубой линией выход из лабиринта.
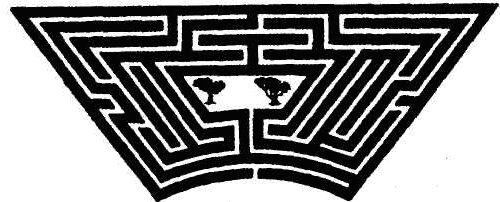
Рис. 42
Для рисования лабиринта вам понадобятся инструменты: Прямая, Эллипс, Ластик. Рисунок лучше изобразить на тёмном фоне светлыми линиями.
5. Сколькими способами можно прочитать слово «шалаш», двигаясь по прямым, кривым и ломаным дорожкам (рис. 43, а)?
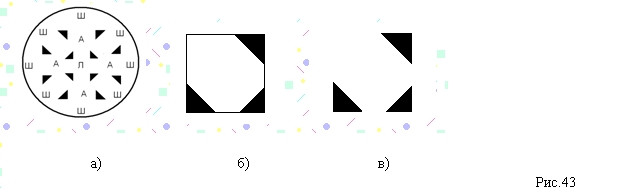
Изобразите условие данной задачи в графическом редакторе, используя графические элементы рисунков 43 б и в. Выделите каждую дорожку тонкими линиями разных цветов.
6. Посмотрите на изображение храма Парфенон в Афинах на рисунке 45 и 44. даже сейчас это одно из самых красивых сооружений мира. Этот храм построен в эпоху расцвета древнегреческой математики. И его красота основана на многих математических законах.
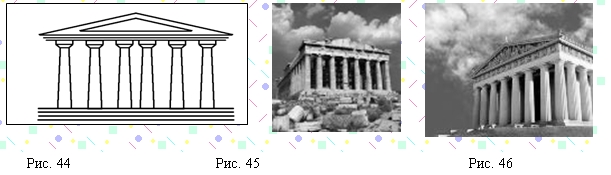
Если мы опишем вокруг фасада Парфенона прямоугольник (рис 45), то окажется, что его длина больше его ширины примерно в 1,6 раза. Такой прямоугольник назвали ЗОЛОТЫМ ПРЯМОУГОЛЬНИКОМ. Говорят, что его стороны образуют ЗОЛОТОЕ СЕЧЕНИЕ (такое деление целого на две равные части, при котором большая часть относится к целому, как меньшая к большей). Число 1,6 лишь приближенно, с точностью до 0,1, представляет величину золотого сечения.
Изобразите рисунок 46 в рабочем поле графического редактора.
Метод последовательного укрупнения
1. На что пойдёт больше краски: на окрашивание квадрата или этого необычного кольца (рис.47)?
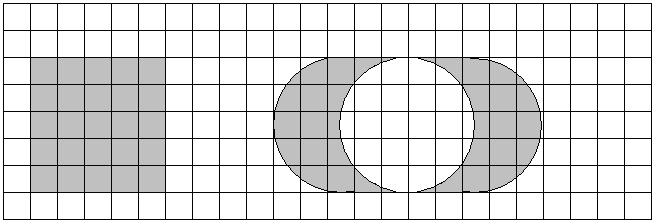
Рис. 47
Для того, чтобы нарисовать сетку для рисунка, вовсе не обязательно копировать и вставлять каждый квадрат по-отдельности. Пользуясь методом последовательного укрупнения объекта, это можно сделать гораздо быстрее. Нарисуйте в рабочем поле квадрат, скопируйте его, вставьте и соедините его с первым. Затем скопируйте получившееся, вставьте его и соедините с двумя уже существующими. Схема преобразование рисунка, с использованием метода укрупнённого объекта показана на рисунке 48.
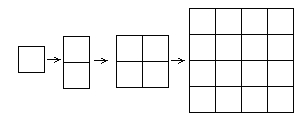
Рис. 48
Для того, чтобы окружности ровно вписывались в сетку, начинать их изображение нужно с точек, показанных на рисунке 49, при постоянном удержании клавиши Shift.
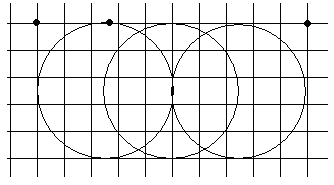
Рис 49.
2. Какая часть площади фигур, изображенных на рисунке 50 закрашена?

Используя метод укрупнённого объекта, описанный в предыдущей задаче, изобразите данные фигуры в рабочем поле графического редактора.
3. Через точку внутри квадрата проведены прямые по сторонам и диагоналям клеток (рис. 51). Докажите, что сумма площадей закрашенных частей равна сумме площадей незакрашенных частей.
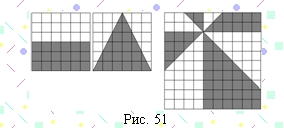
Используя метод укрупнённого объекта, описанный в первой задаче, изобразите данные фигуры в рабочем поле графического редактора.
4. На рисунке 52 представлен один из способов шифровки «способ решетки».
Изобразите две таких решетки в рабочей области графического редактора, используя метод укрупнённого объекта, и вставьте в ячейки первой сетки буквы.
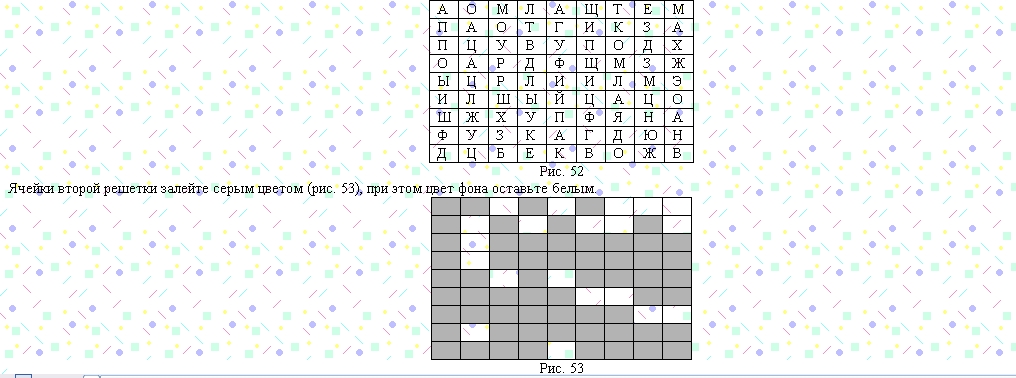
Выделите вторую решетку (без фона) и наложите её на первую. Прочитайте, что получилось. придумайте свой способ кодирования при помощи метода «решетка».
Меню готовых форм.
1. Занимательные задачи со спичками хорошо известны и взрослым и детям. Для решения таких задач в графическом редакторе, целесообразно использовать меню готовых форм. Сделав такое меню один раз и сохранив его, можно на основе готовых элементов создать множество композиций.
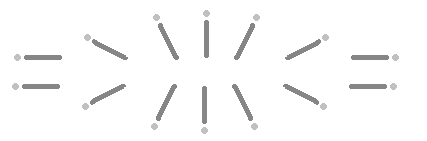
Рис. 54
Меню готовых форм, изображенное на рисунке 54, создано с использованием отражений и поворотов.
На рисунке 55 из спичек сложена фигура:
а) уберите четыре спички так, чтобы осталось пять квадратов;
б) уберите восемь спичек так, чтобы осталось два квадрата;
в) уберите шесть спичек так, чтобы осталось три квадрата.
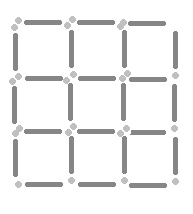
Рис. 55
Для удаления спичек воспользуйтесь Ластиком.
2. Используя меню готовых форм из первой задачи, изобразите рисунки 56 и 57.
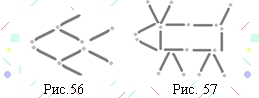
Рис.56 Рис. 57
Переложите три спички так, чтобы рыбка (рис. 56) поплыла в противоположную сторону. Переложив две спички сделайте так, чтобы корова (рис. 57) смотрела в другую сторону.
3. Воспользовавшись инструментом Ластик, на рисунке 58 удалите две спички так, чтобы образовалось пять равных квадратов, а на рисунке 59 переложите 7 спичек так, чтобы получилось четыре квадрата.
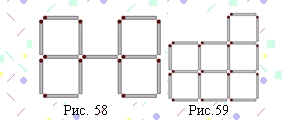
4. Используя меню готовых форм из первой задачи, изобразите рисунок 60. Мысленно передвиньте несколько спичек первой фигуры, чтобы получилась следующая. На первом рисунке выделите красным цветом те спички, которые поменяли своё место при переходе во второй рисунок. Проделав подобные действия, получите все остальные фигуры.
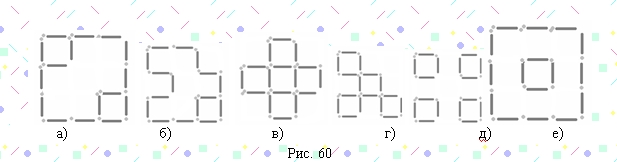
5. Пентамино – своего рода игра, содержащая в своём наборе 12 фигурок, каждая из которых составлена из пяти одинаковых квадратов, причём квадраты «соседствуют» друг с другом только сторонами. На рисунке 61 пентамино, похожие на Т, уложены на плоскости без промежутков (говорят, что из них составлен паркет). В графическом редакторе сложите эти паркеты.
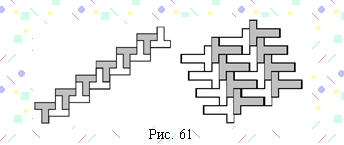
Рис. 61
Воспользуйтесь меню готовых форм, изображенных на рисунке 62.
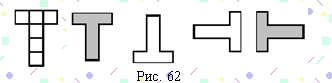
Рис. 62
6. Составьте из пяти квадратов все 12 фигурок пентамино (рис. 63). Уложите их в прямоугольник 610. Фигурки пентамино можно переворачивать. Изобразите все варианты расклада пентамино в рабочем поле графического редактора.
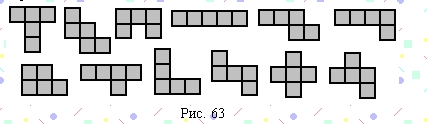
Рис. 63
Воспользуйтесь меню готовых форм, изображенных на рисунке 63.
7. Вырежьте из шахматной доски 8Х8 квадрат 2Х2 в середине (рис. 64). Покройте оставшуюся часть всеми видами фигурок пентамино.
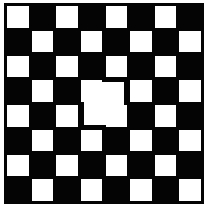
Рис. 64
Воспользуйтесь меню готовых форм, изображенных на рисунке 63.
8. Разрезав квадрат, как показано на рисунке 65, мы получим популярную китайскую головоломку Танграм, т.е. умственная головоломка из семи частей. Головоломка состоит в том, чтобы, используя все семь частей, сложить фигурки, приведённые на рисунке 67.
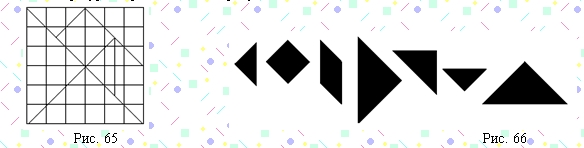
Для того, чтобы получить меню готовых форм (рис. 66), вам необходимо изобразить сетку и линии границ фигур (рис.65). Скопируйте данный рисунок несколько раз, затем при помощи Ластика удалите лишние линии и залейте фигурки черным цветом.
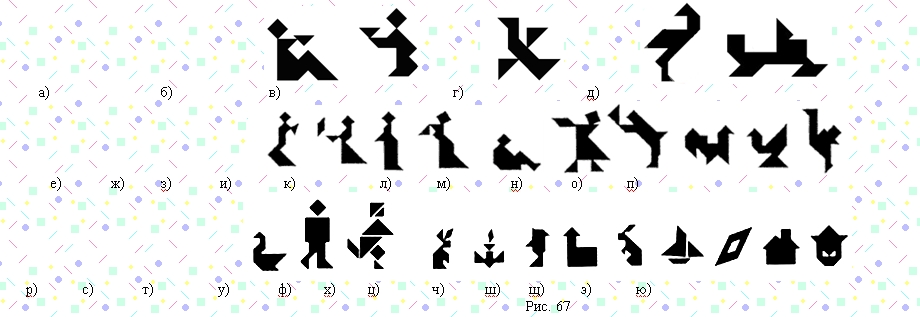
Изобразите все фигурки в рабочем поле графического редактора.
Конструирование из кубиков
1. На рисунке 69 тела составлены из кубиков (вид слева сверху) с ребром в 1 см. Подсчитайте объёмы тел.
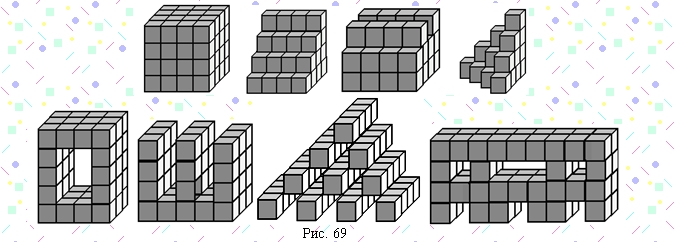
Для того, чтобы изобразить данные фигуры в графическом редакторе, вам необходимо воспользоваться методом последовательного укрупнения (рис. 70).
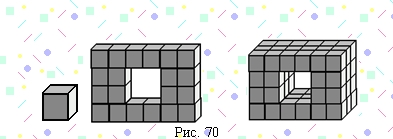
2. На рисунке 70 тела составлены из кубиков (вид справа сверху) с ребром в 1 см. Подсчитайте объёмы тел.
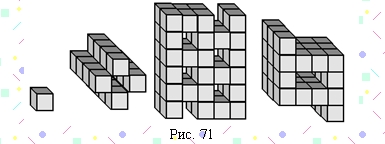
Для того, чтобы изобразить данные фигуры в графическом редакторе, вам необходимо воспользоваться методом последовательного укрупнения.
КОНТРОЛЬНАЯ РАБОТА
Вариант 1
Теоретическая часть
Выберите правильный ответ.
1. С помощью графического редактора Paint можно:
a) «Рисовать» изображение
b) Производить арифметические вычисления
c) Обрабатывать отсканированные фотографии
2. Инструментами в графическом редакторе являются ...
a) Выделение, копирование, вставка
b) Карандаш, кисть, ластик
c) Наборы цветов (палитра)
3. Пользователь может отменить следующее количество изменений:
a) 5
b) 3
c) 4
4. Выберите неправильный ответ. При выборе команды Шрифт (меню Текст) можно:
a) Изменить шрифт и его размер
b) Изменить цвет шрифта
c) Добавить анимационный эффект
5. Нарисовать правильную фигуру (круг, квадрат) можно:
a) Удерживая нажатой клавишу Shift
b) Перемещая указатель
c) Удерживая нажатой правую кнопку мыши
6. Цвет фона в графическом редакторе Paint можно изменить при помощи
a)Одиночного щелчка левой кнопкой мыши на нужном цвете в палитре;
b) Одиночного щелчка правой кнопкой мыши на нужном цвете в палитре;
c)Двойного щелчка правой кнопкой мыши на нужном цвете в палитре.
Практическая часть
1. В противоположных вершинах куба сидят паук и муха. Каким кратчайшим путём паук может доползти до мухи?
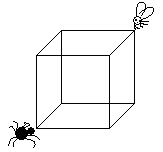
Рис. 72
Изобразите условие и решение данной задачи в графическом редакторе. Объясните ответ и наберите его в графическом редакторе под рисунком.
2. Нарисуйте в графическом редакторе квадрат и разложите его на фигуры, изображенные на рисунке 73.
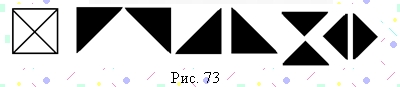
Используя данное меню готовых форм, выложите в рабочем поле графического редактора своё имя и отчество. Сохраните свой рисунок под своей фамилией.
КОНТРОЛЬНАЯ РАБОТА
Вариант 2
Теоретическая часть
Выберите правильный ответ.
1. Графическим редактором называется программа, предназначенная для ...
a) Редактирования вида и начертания шрифта
b) Создания графического образа текста
c) Работы с графическим изображением
2. Программа Paint запускается следующим образом
a) Пуск – Программы – Стандартные – Графический редактор Paint
b) Пуск – Программы – Графический редактор Paint
c) Программы – Пуск - Стандартные – Графический редактор Paint
3. Для создания нового файла в Paint необходимо:
a) Файл – Создать
b) Файл – Открыть
c) Рисунок – Очистить
4. К основным операциям, возможным в графическом редакторе, относятся ...
a) Выделение, копирование, вставка
b) Карандаш, кисть, ластик
c) Наборы цветов (палитра)
5. При вставке из буфера обмена или из файла, где располагается вставленный фрагмент по умолчанию?
a) В левом верхнем углу экрана
b) В левом нижнем углу экрана
c) В правом нижнем углу экрана
6. При заливке фигуры другие области зальются в случае,
a) Когда контур фигуры непрерывен
b) Когда контур фигуры имеет разрыв
c) Когда контур фигуры имеет два последовательных разрыва на одной прямой
Практическая часть
1. Перед вами изображение кубика и его развёртки (рис. 74). Какое число находится на нижней грани кубика, на боковой слева и на боковой сзади.
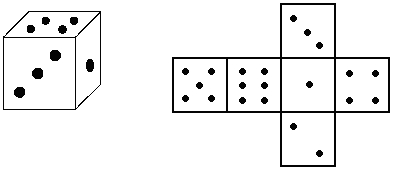
Рис. 74
Изобразите условие данной задачи в графическом редакторе. Объясните ответ и наберите его в графическом редакторе под рисунком.
2. В рабочей области графического редактора нарисуйте кубик, вид справа снизу (рис. 75).
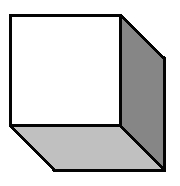
Рис. 75
Составьте из данных кубиков своё имя и отчество. Сохраните свой рисунок под своей фамилией.
СПИСОК ИСПОЛЬЗОВАННЫХ ИСТОЧНИКОВ
1. Босова Л. Л. Информатика: учебник для 5-го класса. — М.: БИНОМ. Лаборатория знаний, 2005.
2. Информатика 5-6.Начальный курс. 2-е изд., переработанное/под ред. Н.В.Макаровой. – СПб.: Питер, 2004 г
3. Нестеренко Ю.В., Олехник С.Н., Потапов М.К. Задачи на смекалку. – М., 2005.
4. Челак Е., Конопатова Н. Развивающая информатика. – М., 2000.
5. Шарыгин И.Ф., Ерганжиева Л.Н. «Наглядная геометрия 5-6 классы»
6. Шарыгин И.Ф. , Шевкин А.В. «Математика: задачи на смекалку»
Надіслав вчитель інформатики Моргунова Е.Л.
Предмети > Інформатика > Інформатика 5 клас > Графічний редактор Paint. > Графічний редактор Paint. Методичні рекомендації
|