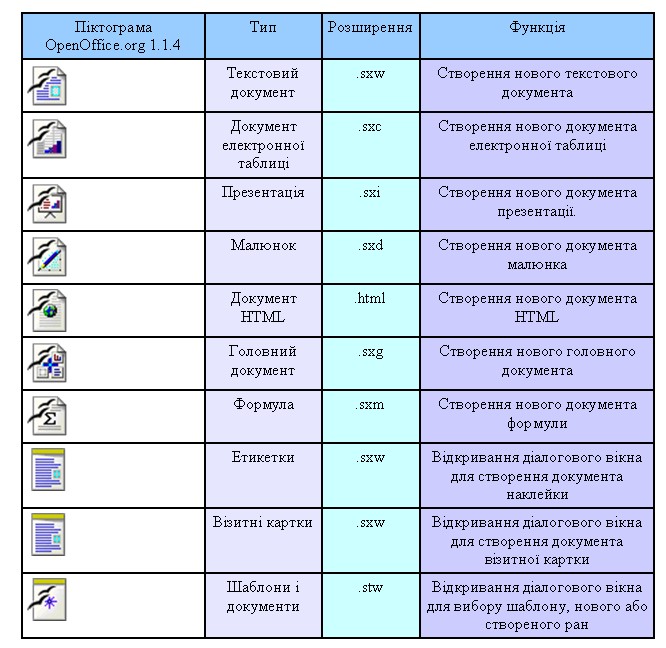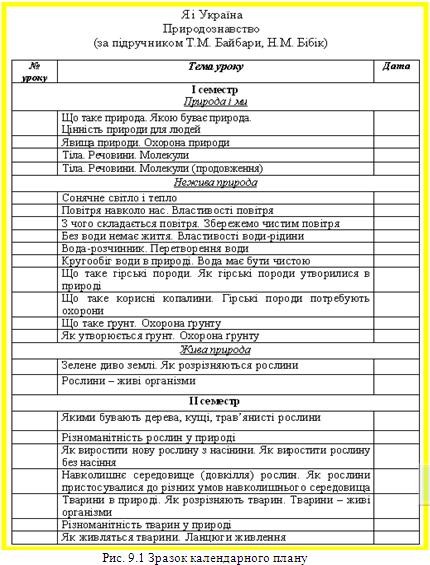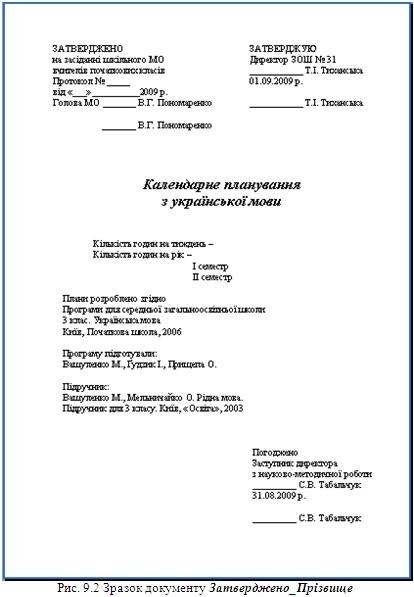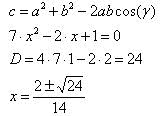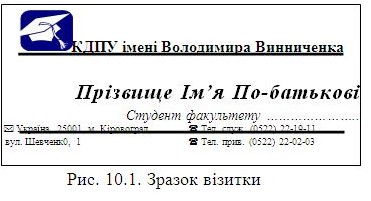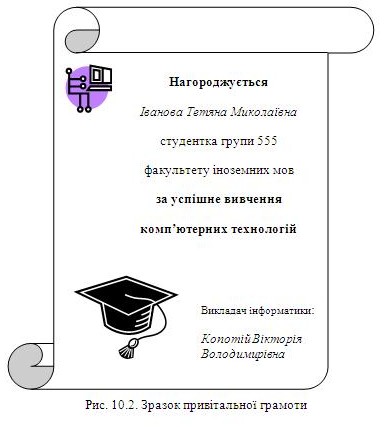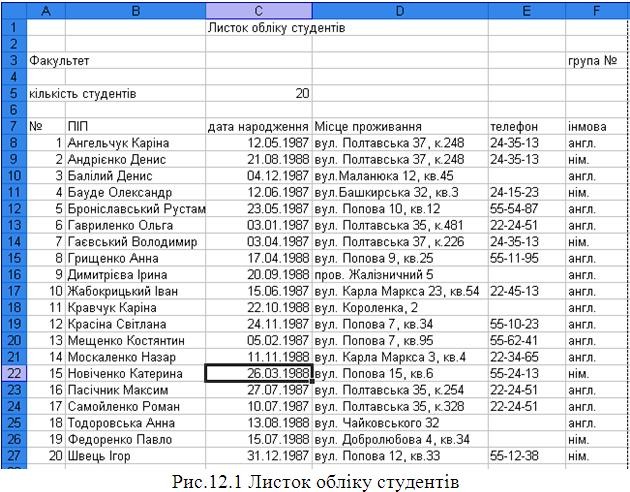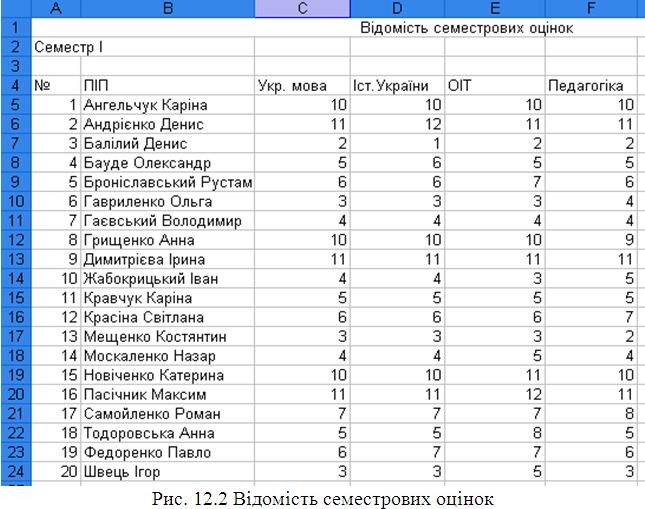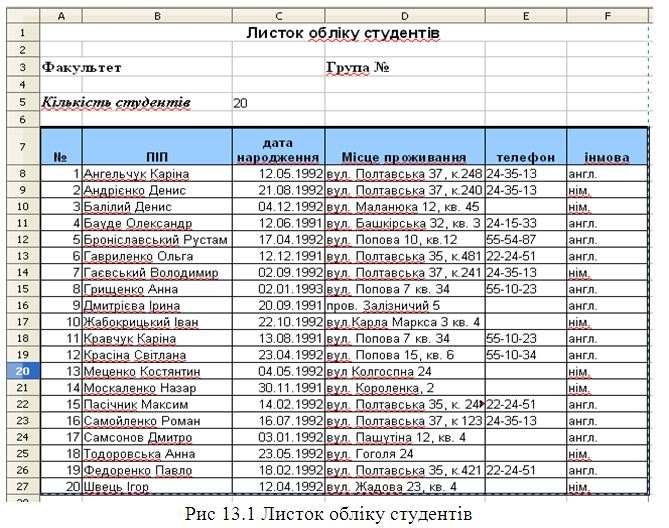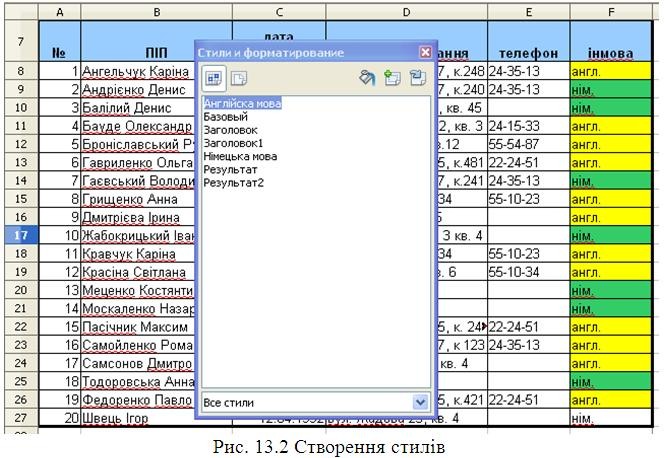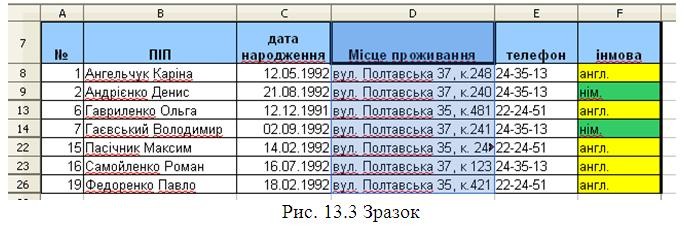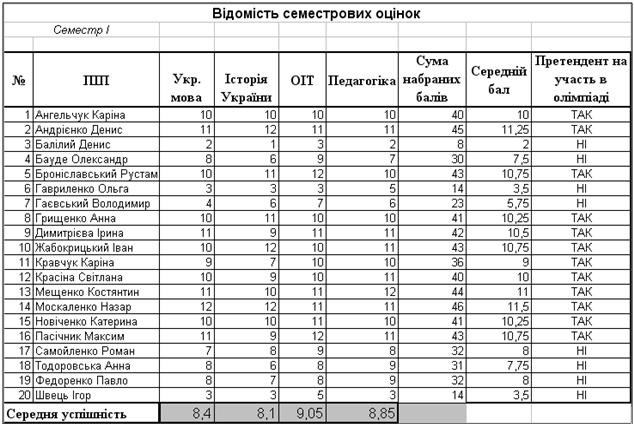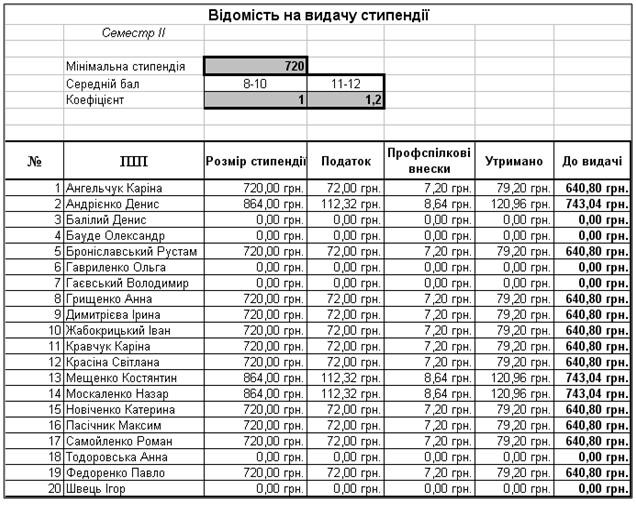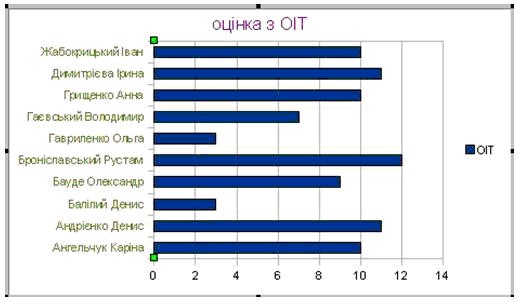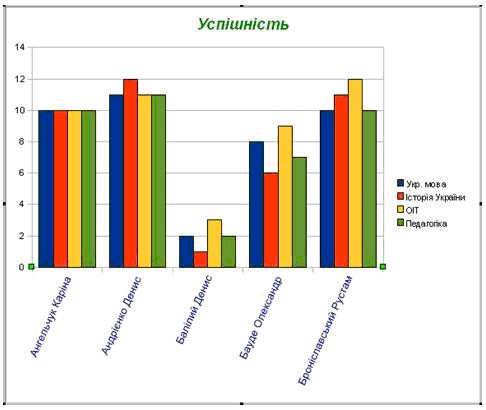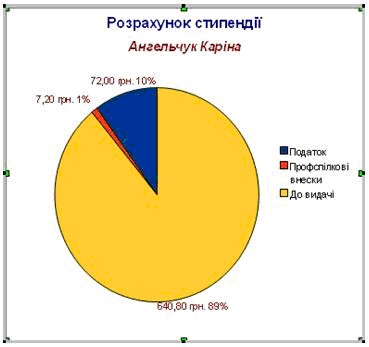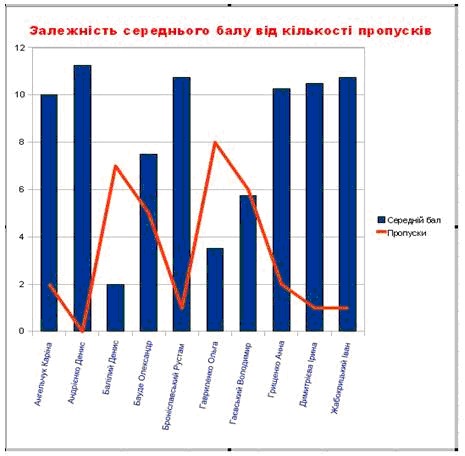|
Гіпермаркет Знань>>Інформатика>>Інформатика 11 клас>> Інформатика: Системи оптичного розпізнавання тексту.
Підручник до предмету Інформатика 11 клас.
Тема «Використання OpenOffice у навчально-виховному процесі вивчення інформатики в навчальних закладах».
Використання OpenOffice у навчально-виховному процесі вивчення інформатики в навчальних закладах
Вступ
OpenOffice.org (OOo) — це вільний пакет офісних програм, розроблений з метою замінити відомий набір програм Microsoft Office як на рівні форматів, так і на рівні інтерфейсу користувача. Пакет OpenOffice.org може бути рекомендований всім кому потрібна потужна програма з високим вимогам безпеки, функціональності, гнучкості і сумісності, для використання в бізнесі, державних установах, освіті і приватному секторі.
Ви можете без проблем завантажувати документи MS-Office (Word, Excel, Powerpoint), редагувати їх і зберігати як в оригінальному форматі, так і у форматі OpenOffice.org.
Однією з цікавих особливостей пакету є можливість використовувати його без інсталяції, що дозволяє запускати програму, наприклад, з флеш-диска.

Загальна інформація про програмне забезпечення
| Розробник(и)
| Sun Microsystems
|
| Стабільний випуск
| 3.2.1 / 4 червня 2010
|
| Написано на
| C++, Java
|
| Операційна система
| Багатоплатформений
|
| Українська
| так
|
| Тип
| Офісний пакет
|
| Ліцензія
| LGPL або SISSL
|
| Сайт
| www.openoffice.org
|
Історія створення продукту
| Версії OpenOffice.org
|
| Версія
| Опис
| Дата
|
| Збірка 638c
| перший випуск
| жовтень 2001
|
1.0
|
| 1 травня 2002
|
1.1
|
| 2 вересня 2003
|
1.1.3
|
| 4 жовтня 2004
|
1.1.4
|
| грудень 2004
|
1.1.5
| останній випуск у лінії 1.x
| 14 вересня 2005
|
| 2.0
| OpenOffice.org
| 20 жовтня 2005
|
2.0.3
| OpenOffice.org Professional
| 5 липня 2006
|
| 2.1
| OpenOffice.org
| 12 грудня 2006
|
| 2.2
| OpenOffice.org
| 29 березня 2007
|
| 2.4
| OpenOffice.org
| 28 березня 2008
|
3.0
| OpenOffice.org
| 13 жовтня 2008
|
| 3.0.1
| Виправлення помилок
| 27 січня 2009
|
3.1
|
| 7 травня 2009
|
| 3.1.1
|
| 31 серпня 2009
|
3.2
|
| 11 лютого 2010
|
| 3.2.1
|
| 4 червня 2010
|
Офісний пакет із відкритими вихідними кодами
Відкрите програмне забезпечення (Open-source software) — програмне забезпечення, для якого є доступними (вихідний) програмний код, що забезпечує найкращі умови для вивчення такого програмного забезпечення та можливого подальшого внесення змін (удосконалень тощо) до нього.
Досить часто це поняття вважають тотожнім вільному ПЗ, що не є абсолютно вірним. Найістотніша відмінність полягає в тому, що ліцензії на вільне ПЗ обумовлюють, що усі подальші модифіковані версії такого ПЗ теж повинні розповсюджуватись як вільні (тому часто говорять, що ліцензія на вільне ПЗ є «інфікуючою»), в той час як більшість ліцензій на ПЗ з відкритими кодами надають повну свободу авторам модифікованих версій. В результаті вільне ПЗ завжди є програмним забезпеченням з відкритими вихідними кодами, але зворотнє є вірним далеко не завжди.
Досить часто ВПЗ (вільне програмне забезпечення) асоціюється із Лінуксом (Linux), оскільки більшість програм для цієї операційної системи розповсюджується вільно, найчастіше за ліцензією ГНУ (GNU). Варто зазначити, що і під інші операційні системи — Віндовз (Windows), МакОС (Mac OS) та інші — також є дуже багато вільного ПЗ.
Термін вільне програмне забезпечення ввів Річард Столмен, засновник проекту GNU, для опису програмного забезпечення, котре можна безперешкодно використовувати, вивчати та змінювати і котре може копіюватись та поширюватись у зміненій чи незміненій формі без будь-яких обмежень, з тим щоб наступний користувач також мав всі перелічені права.
Щоб програмне забезпечення вважалось вільним, воно повинно поширюватись під однією з ліцензій, котра закріплює за користувачем вищеописані права, та з вільнодоступними джерельними кодами. Найвідомішими з них є:
• Загальна публічна ліцензія GNU (GNU General Public License)
• Менша загальна публічна ліценція GNU (GNU Lesser General Public License)
• Ліцензія BSD (BSD License)
• Публічна ліцензія Mozilla (Mozilla Public License)
• Ліцензція MIT (MIT License)
• Ліцензія Apache (Apache License)
Будь-хто може продавати копії вільного програмного забезпечення, використовувати його в комерційних чи інших цілях. Проте, оскільки кожен, хто володіє вільним програмним забезпеченням, може передавати його будь-кому безкоштовно, то в цілому ВПЗ є безкоштовним. Бізнесові моделі ВПЗ базуються на додаткових послугах на кшталт технічної підтримки, навчанні, сертифікації чи інтеграції. Проте ВПЗ забороняє бізнесові моделі, засновані на абсолютній відсутності будь-яких прав у користувача і вимозі оплачувати право використання ПЗ.
На противагу ВПЗ існує власницьке програмне забезпечення. Окрім того, терміни(абревіатура) «ВПЗ» та «безкоштовне програмне забезпечення» не є синонімами - безкоштовне програмне забезпечення може бути і власницьким.

OpenOffice.org - офісний пакет із відкритими вихідними кодами. Наявний для багатьох різних платформ: Microsoft Windows, Unix систем Solaris, Linux і Mac OS X. В основному сумісний із Microsoft Office. Використовує стандартний відкритий формат документів OpenDocument. OpenOffice.org базується на пакеті StarOffice, що був куплений Sun Microsystems у серпні 1999. Вихідні коди пакету були відкриті у липні 2000, з метою зламати домінування на ринку Microsoft Office, надавши недорогу, високоякісну і відкриту альтернативу. Вихідні коди доступні під двома різними ліцензіями: LGPL і SISSL (із версії 2.0 лише під LGPL). Звичайно називається «OpenOffice», але через проблему із торговим знаком, коректною назвою є «OpenOffice.org».
Придбання Oracle та форк LibreOffice
Після придбання в 2009 році Sun Microsystems корпорацією Oracle співтовариство розробників вільного пакету опинилося на роздоріжжі. У вересні 2010 провідні розробники OpenOffice.org оголосили про створення нової некомерційної організації Document Foundation з метою продовження розвитку офісного пакету у вигляді проекту, незалежного від компанії Oracle. Підтримали ініціативу компанії Canonical, Credativ, Collabora, Google, Novell і Red Hat, а також некомерційні організації Free Software Foundation, Open Source Initiative (OSI), OASIS і GNOME Foundation.
Що стосується Oracle, то до цієї компанії було відправлено запрошення увійти до складу основних членів нової організації. Також розробники запропонували Oracle безоплатно передати в руки нової організації бренд OpenOffice.org. На момент утворення Document Foundation відповіді від Oracle не надійшло, відтак було прийнято рішення, що офісний пакет буде розвиватися під ім'ям LibreOffice.
Складові
Writer — текстовий процесор
Calc — електронні таблиці
Impress — система презентацій
Draw — векторний графічний редактор
Base — програма для роботи з базами даних
Записувач макросів
Math — редактор математичних формул
Quickstarter — забезпечення швидкого запуску шляхом попереднього завантаження
Вбудовані скриптові мови
OpenOffice.org має внутрішню підтримку таких скриптових мов:
OpenOffice.org Basic
JavaScript
BeanShell
Поза тим, розробники можуть використовувати мови високого рівня, наприклад Java, для зовнішнього управління документами OpenOffice.org.
Характеристики версій пакету офісних програм
Загальна характеристика офісного пакету OpenOffice.org
Відмінні особливості OpenOffice.org 1.1.4
1.Загальна характеристика офісного пакету OpenOffice.org
OpenOffice.org - відкритий, вільнопоширюваний офісний пакет програм для операційних систем Linux і Microsoft Windows, поширюється на основі ліцензій GPL (програмні бібліотеки, компоненти поширюються на основі ліцензії Lesse GPL) та SISSL.
OpenOffice багато в чому подібний до інших давно відомих і звичних пакетів. Проте у нього є важливі відмінності:
1) існують версії OpenOffice і під операційну систему Linux і під Windows (підтримуються й інші операційні системи - FreeBSD, Mac OS X). Це дозволяє повноцінно працювати з одними й тими ж документами на комп'ютерах з різними ОС
2) OpenOffice легально вільно розповсюджується з вихідними текстами. Таким чином, не виникає проблеми з неліцензованим програмним забезпеченням
3) формати файлів OpenOffice відкриті, документовані і широко відомі. Крім того, OpenOffice може успішно працювати з файлами багатьох форматів, включаючи й файли, створені іншими відомими офісними пакетами.
OpenOffice.org містить набір програм для створення високоякісних документів, які дозволяють об'єднувати текстові, числові, табличні і графічні дані.
До складу пакета OpenOffice.org входять наступні додатки:
OpenOffice.org Writer текстовий процесор для опрацювання текстових документів
OpenOffice.org Calc програма електронних таблиць для роботи з числами, діаграмами, нескладними базами даних
OpenOffice.org Impress програма створення й відтворення презентацій на екрані чи принтері
OpenOffice.org 1.0 Math редактор математичних формул
OpenOffice.org 1.0 Draw векторний графічний редактор
Додатковими програмами OpenOffice.org є
OpenOffice.org Base – модуль доступу до даних.
OpenOffice.org не містить власної системи управління базами даних, але дозволяє проводити роботу з даними, що містяться у зовнішніх ресурсах. Джерелом зовнішніх ресурсів можуть бути сервери баз даних, доступ до яких здійснюється, використовуючи JDBC, ODBC, ADO, бази даних dBase, текстовий файл, документ електронної таблиці, дані з адресної книги.
OpenOffice.org API (програмний Інтерфейс додатку) – це інтерфейс для програмування OpenOffice.org. Він забезпечує програмно-контрольований доступ до всіх компонентів OpenOffice.org і дозволяє покращувати і розвивати стандартні модулі. OpenOffice.org API можна програмувати як за допомогою Java, так і використовуючи об'єктну модельну форму.
Комплект програм OpenOffice.org забезпечує уніфікований набір команд для створення, збереження та відкривання збережених документів.
Можливі типи документів у OpenOffice.org
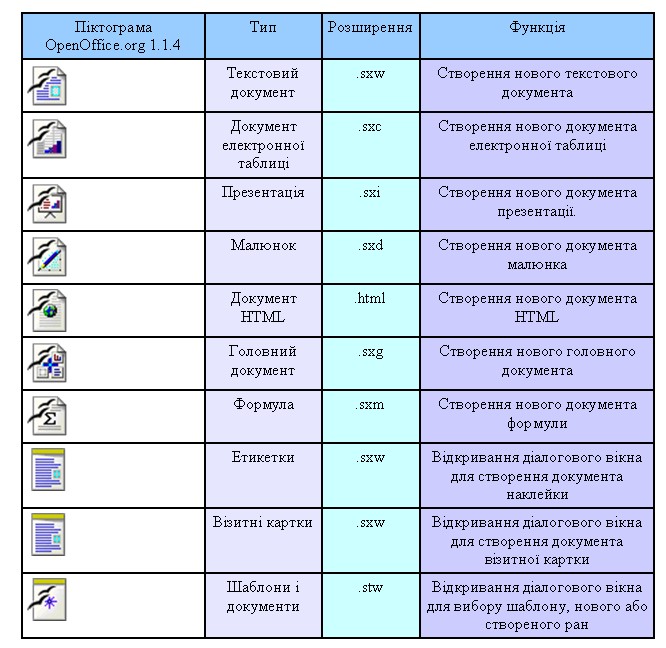
OpenOffice.org має спеціальні функції для групової роботи над документом, доступні для текстових документів і електронних таблиць. Весь набір функцій групової роботи можна розбити на дві категорії:
1) функції внесення змін і коментарів: запис змін та внесення змін без запису (небажано використовувати);
2) функції прийняття/відхилення змін: об'єднання документів, порівняння документів, прийняття/відхилення змін.
2.Відмінні особливості OpenOffice.org 1.1.4
Локалізована російська версія OpenOffice.org 1.1.4 (грудень 2004) – стабільна версія офісного пакету OpenOffice.org. Від попередньої версії відрізняється тим, що дистрибутив для MS Windows зжатий повніше, коректно розпаковує файли у тимчасовий каталог, інсталятор обробляє всі параметри установки та ін. Спеціальна зборка містить додаткові покращання: більш естетичний набір піктограм, інтерфейс наближений до звичного виду для користувача, внесений елемент керування масштабованістю вікна, удосконалено імпорт об'єктів MSO (формули, вбудовані таблиці та ін.). У збірці для GNU Linux удосконалення незначні.
OpenOffice.org 1.1.4 Writer – текстовий процесор, аналог Microsoft Word. Також як і його конкурент, призначений для роботи з текстовою, графічною інформацією, інтегрувати зовнішні дані і представляти інформацію в html- режимі. Особливістю OpenWriter є більш розширена панель інструментів для малювання. Також трохи інакше працює редактор формул. Він не відрізняється такою наочністю як редактор формул від Microsoft, але не поступається йому у функціональності. Також є досить цікава панель – панель «стиль», яка відкриває дуже зручні методи роботи з візуальним оформленням і стилем документу. OpenWriter підтримує роботу з документами у формату .doc.
До недоліків цього додатку, і взагалі й інших програм пакету в цілому, можна віднести деяку повільність роботи, що на думку розробників пов'язано із драйверами відеокарти окремо взятого ПК.
OpenOffice.org 1.1.4 Calc – програма для роботи з електронними таблицями, має тіж самі функції, що й Microsoft Excel, проте в ньому наявні більш широкі функції малювання, наявність стиліста і навігатора, можливість експорту в PDF формат. До недоліків можна віднести не досить коректну переносимість даних з OpenCalc у OpenWriter чи інші додатки OpenOffice, що в принципі виправляється у наступних версіях пакету.
OpenOffice.org 1.1.4 Impress - система підготовки презентацій, яка має широкий вибір інструментів для створення високоякісних презентацій, містить всі інструменти малювання, використовувані в OpenDraw, і дозволяє визначати властивості для кожного об'єкта окремо. Пакет підготовки презентацій дозволяє створювати динамічні презентації, які можна модифікувати, навіть коли презентація демонструється. Так само, як й інші програми офісного пакету OpenOffice.org, Impress має “майстра”, що дозволяє частково автоматизувати підготовку презентації.
OpenOffice.org Draw 1.1.4 - об'єктно-орієнтований векторний графічний редактор для створення ілюстрацій і малюнків, що можуть бути використані при підготовці ілюстрацій для текстових документів, документів електронних таблиць, презентацій тощо. Об'єктами можуть бути лінії, трикутники, 3D багатокутники. Всі об'єкти характеризуються властивостями: розмір, колір поверхні, колір країв, джерела світла для тривимірних об'єктів тощо. Крім того, є можливість експортувати малюнок в інші додатки, використовуючи широко розповсюджені графічні формати.
OpenOffice.org Math 1.1.4 має велику кількість операторів, функцій та допоміжних форматувань для допомоги у створенні формул. Всі вони упорядковані у вікні виділення, і для вставки об'єкта потрібно тільки натиснути мишею на елементі, що потрібно. Крім того, існує вичерпний список посилань і велика кількість прикладів у Допомозі. В OpenMath формули пишуться у звичному програмістом форматі, а Math буде конвертувати вирази у стандартну математичну “нотацію”.
OpenOffice.org 3.0
В порівнянні з попередніми модифікаціями продукту в OpenOffice 3.0 реалізована низка нововведень. OpenOffice 3.0 став першою версією цього офісного пакету, що офіційно підтримує роботу на комп’ютерах з програмними платформами Mac OS Х без використання системи Х11. У новому продукті реалізована підтримка стандарту Open Document Format (ODF) версії 1.2, а крім того, розробники забезпечили сумісність з документами, створеними за допомогою пакетів Microsoft Office 2007 і Office 2008 for Mac OS X (.docx, .xlsx, .pptx), включаючи Access без використання зовнішніх конвертерів, що знімає низку проблем при обміні документами з користувачами цього пакету. Крім того, вдосконалена підтримка XML і XSLT-фільтрів і формату PDF, а також з’явилася можливість експорту файлів в розмітці популярного wiki-движка MediaWiki з Текстового редактору Writer. Також Writer отримав вдосконалену систему заміток і можливість відображення кількох сторінок в режимі редагування. Традиційно були усунені баги і недоробки, виявлені з моменту виходу попередньої версії продукту.
У програмі для редагування електронних таблиць Calc з’явилися додаткові можливості зі спільної роботи, а максимально можливе число стовпців на одній сторінці збільшилося до 1024. Оновлений Calc має можливість сумісного редагування таблиць кількома користувачами. Обзавівся він і надбудовою Solver (Пошук рішення) — аналогом однойменної надбудови MS Office, що іноді використовується в процесі оптимізаційних розрахунків. Учасники проекту також поліпшили засоби роботи з діаграмами.
Застосунок підготовки презентацій Impress тепер підтримує пряме редагування таблиць без необхідності використання Calc, а графічний векторний редактор Draw підтримує створення малюнків розміром до 300 см.
Додана і оптимізована підтримка автооновлень самого OpenOffice.org і розширень, що дозволяє доповнювати функціонал OpenOffice.org сторонніми розробками з єдиного репозиторія, по аналогії з розширеннями Firefox. Серед іншого, це означає і можливість легшої установки і оновлення словників перевірки орфографії, пакетів шаблонів тощо.
Подальшим удосконаленням піддався центр запуску (Start Center), який обзавівся оновленими іконками і функцією масштабування статусного рядка. Найновіший пакет OpenOffice 3.2 доступний більш ніж 20 мовами для операційних систем Windows, Mac OS Х, Linux, FreeBSD і Solaris.
Практичні роботи
Практична робота 1: Текстовий процесор OpenOffice.org Writer. Редагування текстів
Мета: формування умінь використовувати текстовий процесор для створення та редагування текстових документів.
Питання для вивчення
1. Структура вікна Writer та робота з його елементами.
2. Робота з документом (створення, збереження, відкриття, закриття). Створення документів на основі шаблонів та інших документів.
3. Введення та редагування тексту (введення тексту, вставлення спеціальних символів, переміщення по документу, виділення тексту та його редагування, пошук і заміна символів).
Завдання до виконання
Середній рівень
1. Знайти в мережі інтернет реферат. Відредагувати його таким чином, щоб:
1. Були виправлені помилки.
2. Між словами стояв лише один символ пропуску.
3. На початку абзацу не містилося жодного пропуску.
2. На початку реферату вставити симол §.
3. Зберегти файл під іменем Реферат_Прізвище у папці D:\Students\1_kurs\.
Достатній рівень
4. Відкрити документ Реферат_Прізвище. Виділити весь текст (Правка→Выделить все). На панелі інструментів Форматирование у полі Стиль вибрати пункт Отменить форматирование.
5. Відредагувати його таким чином, щоб він мав не менше двох розділів. Кожний розділ містив не менше двох параграфів і хоча б один параграф мав більше двох пунктів.
6. Скопіювати симол § на початок кожного параграфу.
7. Зберегти і закрити документ Реферат_Прізвище.
8. Створити документ на основі вбудованого шаблону, наприклад, “Візитка”. Зберегти під іменем Візитка_Прізвище у папці D:\Students\1_kurs\.
Високий рівень
9. Використовуючи команди меню Правка→Найти та Правка→ Заменить виконати завдання у тексті документа Реферат_Прізвище:
1. знайти слово «комп’ютер»;
2. знайти слово, яке починається сполученням літер «інфо»;
3. знайти цифру «3»;
4. замінити в документі всі слова «тобто» на «або»;
5. вилучити в документі всі символи абзацу. Зберегти документ Реферат_Прізвище та закрити його.
10. Створити новий документ, в якому оформити бланк резюме. Зберегти його як шаблон документа під іменем Шаблон_Прізвище.
Контрольні запитання
1. Як запустити програму Writer?
2. З яких елементів складається вікно програми Writer?
3. Яку стандартну назву має документ?
4. Як створити новий абзац у текстовому документі?
5. Які є способи відображення документа на екрані?
6. Як створити новий текстовий документ?
7. Як відкрити існуючий документ?
8. Як зберегти на диску текстовий документ?
9. Як визначити кількість сторінок в документі?
10. Для чого використовуються шаблони?
11. Як створити новий документ на основі стандартного шаблону?
12. Як створити новий шаблон?
Практична робота 2: Текстовий процесор OpenOffice.org Writer. Форматування тексту
Мета: формування умінь форматувати символи та абзаци, створю-вати стилі та використовувати їх для форматування тексту.
Питання для вивчення
1. Форматування тексту.
2. Форматування символів та абзаців.
3. Форматування за допомогою стилів.
4. Схема документа.
5. Створення змісту та предметного покажчика.
Завдання до виконання
Середній рівень
1. Оформити титульну сторінку до документу Реферат_Прізвище.
2. Для тексту документу Реферат_Прізвище встановити наступні параметри:
a. символів: Times New Roman, 14 пт, ж, чорний колір;
b. абзацу: вирівнювання по ширині, подвійний інтервал, відступ першого рядка на 1 см.
3. Створити документ Заява_Прізвище за зразком. Рекомендація: між датою і підписом поставити один символ табуляції.
Рис. 8.1 Зразок документа Заява
Достатній рівень
4. Відкрити документ Реферат_Прізвище. Змінити стиль абзацу Заголовок1 за описом: Times New Roman, 18 пт, ж, червоний, по центру, одинарний інтервал, інтервал перед і після абзацу 12 пт. Застосувати цей стиль до назв розділів реферату.
5. Змінити стиль абзацу Заголовок2 за описом: Times New Roman, 16 пт, ж, синій, по центру, одинарний інтервал, інтеравал після абзацу 6 пт. Застосувати цей стиль до назв параграфів реферату.
6. Змінити стиль абзацу Заголовок3 за описом: Times New Roman, 14 пт, ж, чорний, по лівому краю, одинарний інтервал. Застосувати цей стиль до назв пунктів реферату. Зберегти документ Реферат_Прізвище.
7. У новому документі ввести список за зразком з використанням табуляції. Зберегти документ Список_Прізвище.
Високий рівень
8. У документі Реферат_Прізвище створити трирівневий зміст за допомогою команди меню Вставка → Оглавление и указатели (рівням повинні відповідати стилі Заголовок1, Заголовок2, Заголовок3).
9. У документі Реферат_Прізвище створити предметний покажчик для слів-термінів за допомогою команди Оглавление и указатели.
10. У документі Реферат_Прізвище створити виноски для слів-термінів (не менше 5 звичайних виносок на різних сторінках документу).
Контрольні запитання
1. Що називається форматуванням тексту?
2. Як змінити форматування символів?
3. Як змінити форматування абзаців?
4. Як змінити в тексті відстань між рядками?
5. Що називається стилем?
6. Як накласти стиль на текст?
7. Як створити новий стиль?
8. Як змінити існуючий стиль?
9. Що відбудеться з оформленням тексту при зміні стилю?
10. Як вилучити стиль?
11. Де зберігаються стилі?
12. Як створити зміст у тексті?
Практична робота 3: Текстовий процесор OpenOffice.org Writer. Розміщення тексту в таблицях, колонках і списках
Мета: формування умінь використання текстового процесора для створення таблиць, колонок та списків у текстовому документі.
Питання для вивчення
1. Табуляція. Створення маркірованих та нумерованих списків.
2. Розміщення тексту в колонках.
3. Вставка таблиць в документ. Робота з таблицями. Форматування таблиць. Сортування списків і таблиць.
Завдання до виконання
Середній рівень
1. Розбити текст першого параграфа, поданий у файлі Реферат_Прізвище, на дві колонки. Зберегти файл під іменем Колонки2_Прізвище. Об’єднати дві колонки в одну колонку та зберегти під іменем Колонки_Прізвище. Закрити всі відкриті документи.
2. Для документу Реферат_Прізвище створити нумерований список рекомендованої літератури (не менше 8 пунктів). У нумерованому списку після другого пункту додати новий пункт. Зберегти файл.
3. ». Зберегти файл під іменем Список1_Прізвище та закрити його.Створити новий документ. У ньому набрати маркірований список навчальних предметів. У маркірованому списку поміняти маркер на символ «
4. У документі Список1_Прізвище набрати таблицю «Розклад занять» (за зразок взяти розклад власних занять). Зберегти документ.
Достатній рівень
5. Розбити фрагмент тексту файла Колонки2_Прізвище на три колонки та зберегти під іменем Колонки3_Прізвище. Добавити до колонок роздільник.
6. Відкрити документ Список1_Прізвище. Відсортувати маркерований список за алфавітом. Зберегти та закрити документ.
7. Створити документ Календарний_план_Прізвище, у якому набрати та відформатувати таблицю за зразком (рис. 9.1).
Високий рівень
8. Відкрити документ Календарний_план_Прізвище. Перший рядок таблиці зробити заголовком (повинен дублюватися на кожній сторінці документу). Доповнити таблицю наступними рядками

9. В новому документі Затверджено_Прізвище оформити титульну сторінку до календарного планування за зразком (рис. 9.2).
10. У новому документі Список2_Прізвище створити багаторівневий список з використанням табуляції за зразком (рис. 9.3).
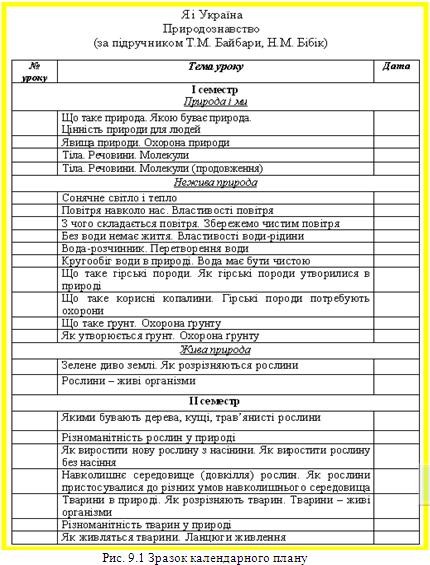
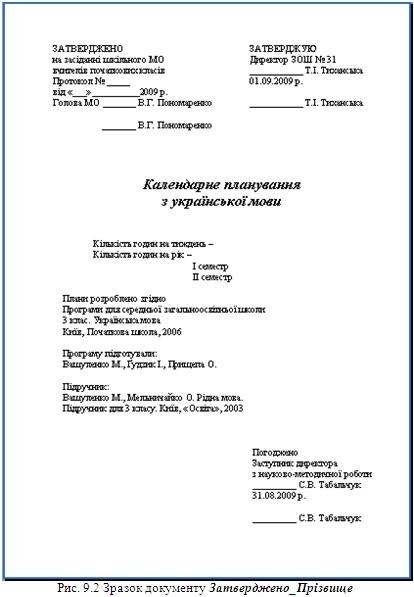

Контрольні запитання
1. Чому при створенні списків треба користуватися кнопками на панелі інструментів «Нумерация», «Маркеры»?
2. Як змінити нумерований список на маркірований і навпаки?
3. Як встановити потрібний маркер?
4. Як задати вигляд номеру в списку?
5. Як вставити порожній рядок\стовпчик в таблицю?
6. Як вилучити з таблиці рядок\стовпчик?
7. Як об’єднати комірки таблиці?
8. Як можна змінити форматування таблиці?
9. Як упорядкувати рядки таблиці за деякою ознакою?
Практична робота 4: Текстовий процесор OpenOffice.org Writer. Створення комплексних документів з малюнками
Мета: формування умінь вставляти в текстовий документ різні об’єкти: малюнки, картинки, художньо оформлені слова та математичні формули.
Питання для вивчення
1. Створення малюнків засобами Writer.
2. Робота з графічними об’єктами.
3. Використання спеціальних ефектів до тексту.
4. Вставка у документ математичних формул.
Завдання до виконання
Середній рівень
1. Відкрити документ Реферат_Прізвище. На титульну сторінку вставити малюнок. Назву реферату оформити з використанням фігурного тексту.
2. У кінці документа Реферат_Прізвище створити об’єкт Текстовые (надпис), в якому розмістити відомості про автора документа (прізвище, ім’я, по-батькові, студент, група). Зберегти файл.
Достатній рівень
3. Створити новий документ Об_екти_Прізвище, у якому зберегти результати виконання наступних завдань:
a. створити привітальну грамоту за зразком (рис 10.2);
b. створити власне генеалогічне дерево.
Високий рівень
4. У документ Об_екти_Прізвище добавити математичні формули:
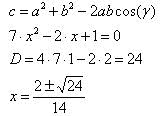
5. Створити новий документ Візитка_Прізвище. У ньому оформити свою власну візитку за зразком (рис.10.1).
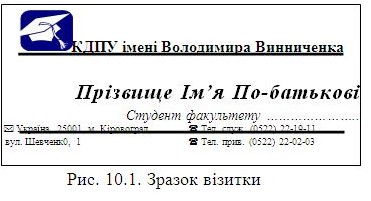
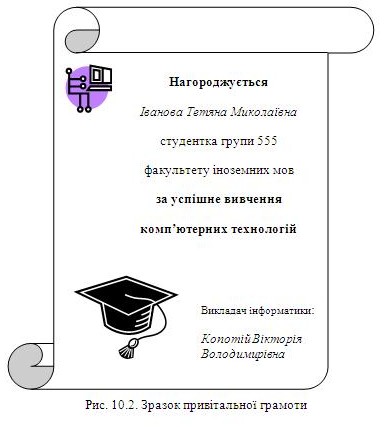
Контрольні запитання
1. Як вставити малюнок у документ?
2. Як змінити розміри малюнка?
3. Які дії можна виконувати над малюнками?
4. Які можливості для розміщення малюнка в тексті надає Writer?
5. Як вилучити малюнок?
6. Як створити заголовок за допомогою фігурного тексту?
7. Як змінити зовнішній вигляд фігурного тексту?
8. Як змінити колір та товщину фігурного тексту?
Практична робота 5: Текстовий процесор OpenOffice.org Writer. Підготовка текстового документу до друку.
Мета: формування умінь готувати документ до друку: вставляти номери сторінок, розставляти переноси та встановлювати потрібні параметри сторінки.
Питання для вивчення
1. Вставка верхніх та нижніх колонтитулів.
2. Перевірка орфографії і граматики.
3. Настроювання параметрів сторінки.
4. Настроювання параметрів друкування документу.
Завдання до виконання
Середній рівень
1. Відкрити документ Реферат_Прізвище. Внести у цей документ наступні зміни та зберегти під іменем Стор1_Прізвище:
a. Вставити в нижні колонтитули номер сторінки (справа).
b. Виконати перевірку орфографії у документі.
c. Розставити переноси (автоматично).
d. Встановити в документі такі поля сторінки: ліве – 2 см, праве – 1 см, верхнє – 2 см, нижнє – 2 см.
e. Розглянути режими перегляду (Файл → Предварительный просмотр). Переглянути документ перед друкуванням та внести потрібні виправлення.
Достатній рівень
2. Відкрити документ Стор1_Прізвище. Внести у цей документ наступні зміни та зберегти під іменем Стор2_Прізвище:
a. Вставити верхні колонтитули з наступним вмістом: власне прізвище, номер групи, малюнок (наприклад, маленька черепашка).
b. Вилучити номера сторінок.
c. До слів «перевірка», «поганий», «застосувати», «розв’язання» підібрати синоніми. Оформити у вигляді таблиці з двома стовпцями та чотирма рядками.
d. Зробити альбомну орієнтацію сторінки в документі.
e. Встановити в документі такі поля сторінки: ліве – 1 см, праве – 1 см, верхнє – 1 см, нижнє – 1 см.
f. Переглянути документ перед друкуванням та внести потрібні виправлення.
Високий рівень
3. Відкрити документ Стор2_Прізвище. Внести у цей документ наступні зміни та зберегти під іменем Стор3_Прізвище:
a. Змінити верхні колонтитули, а саме, вилучити номер групи та малюнок.
b. Вставити в нижні колонтитули номер сторінки (справа), причому почати з 10-го номера.
c. Вивчити настроювання принтера, та настроювання властивостей друку. Роздрукувати документ з обох сторін листка.
4. Відкрити документ Стор2_Прізвище. Зберегти його в PDF форматі під іменем Стор4_Прізвище.
Контрольні запитання
1. Що називається колонтитулами?
2. Як створити різні колонтитули на різних сторінках документу?
3. Як налагодити автоматичну перевірку орфографії в документі?
4. Як надрукувати весь документ в одному примірнику?
5. Як надрукувати поточну сторінку? декілька сторінок? виділений фрагмент?
6. Як вибрати розмір, поля і орієнтацію аркушу паперу?
7. Як встановити масштаб зображення документа?
Практична робота 6: Знайомство з OpenOffice.org Calc. Введення та редагування даних
Мета: формування знань про можливості використання Calc; формування вмінь уведення та редагування табличних даних.
Питання для вивчення
1. Знайомство з Calc (можливості використання, запуск, вікно програми, меню, робота з книгами).
2. Уведення та редагування даних в Calc. Автозаповнення. Пошук та заміна інформації.
3. Робота з фрагментами книги.
4. Настройка параметрів сторінки.
Завдання до виконання
Середній рівень
1. Створити нову книгу Calc. На першому листі наберіть Листок обліку студентів за зразком поданим нижче (рис. 12.1). Для створення нумерації використати автозаповнення.
2. Перейменувати Лист1 в Список студентів.
3. Зберегти файл у робочу папку під назвою Spisok.
4. Перейти на Лист2. Створити відомість семестрових оцінок (рис. 12.2). Номера та прізвища студентів скопіювати з листа "Список студентів". Перейменувати Лист2 у "Відомість оцінок".
5. Знищити Лист3. Для кожного з ярликів листів встановити свій колір.
Достатній рівень
6. Провести такі заміни: назви вулиць Маланюка на Черкаську, Попова на Жадова.
7. Проекспериментувати з налаштуванням зовнішнього виду вікна: змінити масштаб, відобразити розмітку сторінок, зафіксувати рядки 1-7.
8. Для обох листів встановити такі параметри сторінки: альбомну орієнтацію паперу, поля – верхнє та нижнє по 1,5 см, ліве та праве по 2 см.
Високий рівень
9. Створити верхній та нижній колонтитули. У верхньому вказати своє прізвище, групу та факультет. У нижньому – дату та час.
10. Підготувати 2 лист до друку збільшивши масштаб до 200% (при перегляді таблиця розтягнеться на 4 сторінки).
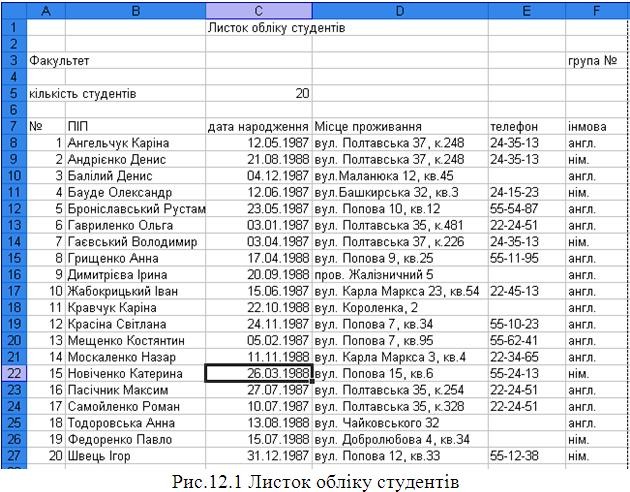
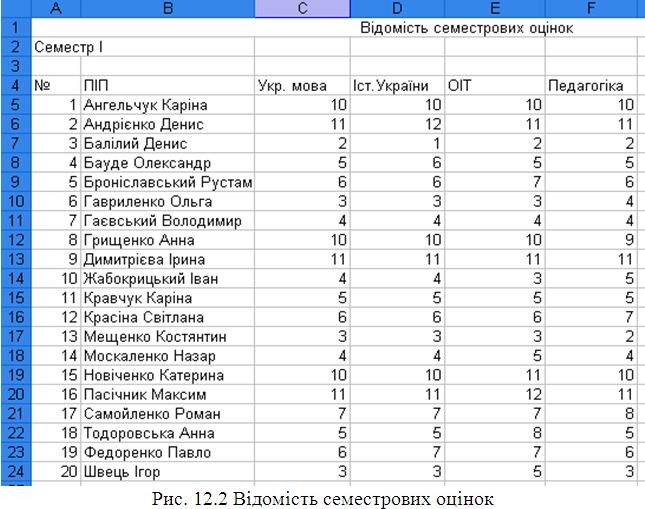
Контрольні запитання
1. У чому полягає різниця між електронними таблицями та табличними процесорами?
2. Назвіть основні елементи вікна Calc та їх призначення.
3. Яке призначення пунктів меню табличного процесора?
4. Розкрийте поняття ім’я комірки та діапазону комірок?
5. Вкажіть призначення та типи курсорів у Calc?
6. Як вводяться дані до комірок електронної таблиці?
7. Як можна відредагувати дані в комірці?
8. Як скопіювати (перенести) фрагмент даних?
9. Які особливості пошуку і заміни даних в Calc?
10. Які операції можна виконувати над стовпцями/строками електронної книги?
11. Які операції можна виконати над листами електронної книги?
Практична робота 7: Форматування і добір даних засобами OpenOffice.org Calc
Мета: формування вмінь форматування, сортування і фільтрації даних у середовищі Calc.
Питання для вивчення
1. Форматування даних в Calc.
2. Умовне форматування.
3. Сортування інформації в таблицях.
4. Використання фільтра для відбору даних.
Завдання до виконання
Середній рівень
1. Відформатувати листи, створені на попередньому занятті (збільшити шрифт заголовків, використати оформлення напівжирним та курсивом, створити границі для кожної з таблиць, для оформлення таблиць зробити заливку рядку заголовку) за зразком поданим нижче (рис. 13.1).
2. Відсортувати дані з листа "Список студентів" за такими критеріями:
a. за датою народження;
b. за адресою, а потім за прізвищем;
c. за іноземною мовою, а потім за прізвищем.
3. З використанням умовного форматування виділити комірки з англійською мовою жовтим кольором, з німецькою – зеленим (перед використанням умовного форматування створити власні стилі (рис. 13.2)).
Достатній рівень
4. У відомості оцінок за допомогою умовного форматування виділити стовпчик з оцінками з української мови: менше 6 балів – червоним кольором, від 6 до 10 балів – жовтим і більше 10 балів – зеленим кольором (рис. 13.2).
5. Засобом Автофильтр відібрати дані за такими критеріями:
a. список студентів, які вивчають англійську мову;
b. список студентів, які вивчають німецьку мову. Відомості, відібрані за кожним із критеріїв скопіювати на нові листи з назвами "Список англійський", "Список німецький".
Високий рівень
6. Відібрати студентів, які мають кращі оцінки з перших трьох предметів (використати можливості сортування).
7. За допомогою автофільтра відібрати список студентів, які проживають у гуртожитках (Полтавська, 35 та 37). Відібрані дані помістити на новий лист, перейменувавши його в "Список гуртожиток" (рис. 13.3). Зберегти книгу.
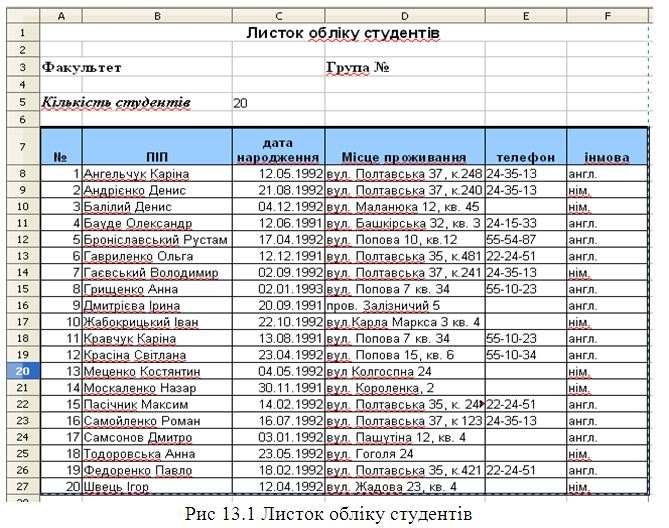
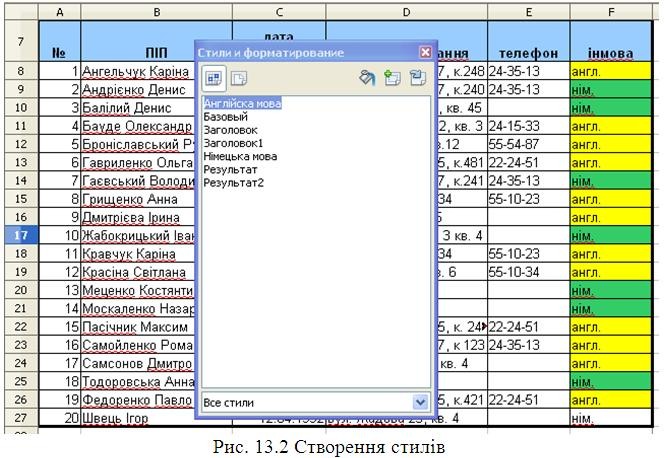
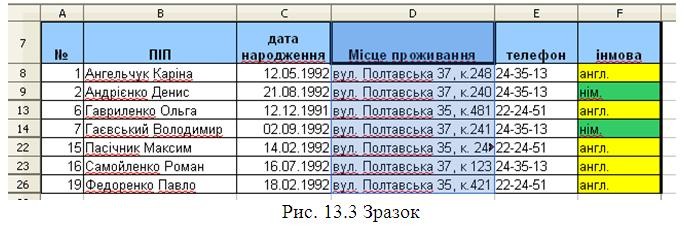
Контрольні запитання.
1. Назвіть формати для представлення даних Calc?
2. Як змінити зовнішнє представлення числа в комірці?
3. Як об’єднати комірки в Calc?
4. Як встановлюються границі для окремої комірки і для діапазону?
5. Якими способами можна здійснити форматування даних в комірках Calc?
6. Як встановити умовне форматування для діапазону комірок?
7. Наведіть власний приклад використання умовного форматування.
8. Як здійснити сортування даних таблиці за одним або декількома критеріями?
9. Як здійснити відбір даних за певним критерієм (Автофільтр)?
10. Чи можна відібрати дані за декількома критеріями?
Практична робота 8: Використання електронних таблиць OpenOffice.org Calc для проведення обчислень
Мета: формування умінь проведення обчислень у середовищі Calc з використанням формул і вбудованих стандартних функцій.
Питання для вивчення
1. Поняття формули та її уведення.
2. Застосування стандартних функцій. Майстер функцій.
3. Деякі вбудовані функції Calc. Поняття вкладених функцій. Адресація комірок.
Завдання до виконання.
Середній рівень
1. Відкрити книгу Spisok, перейти на лист "Відомість оцінок". До таблиці добавити стовпчик під назвою Середній бал. Підрахувати середній бал для першого студента за допомогою формули =(C5+D5+E5+F5)/4. За допомогою автозаповнення чи копіювання застосувати формулу для всіх студентів.
2. Внизу таблиці створити ще один рядок Середня успішність, в якому підрахувати середній бал успішності по предметах за допомогою функції AVERAGE.
3. Добавити до таблиці ще один стовпчик з назвою Сума набраних балів, в якому підрахувати суму балів для кожного студента (функція SUM).
4. Створити на листі "Відомість оцінок" ще один стовпчик Претендент на участь в олімпіаді з інформатики. Для кожного студента вивести слово ТАК, якщо бал студента з інформатики більше або дорівнює 10, НІ – в іншому випадку (застосувати функцію IF).
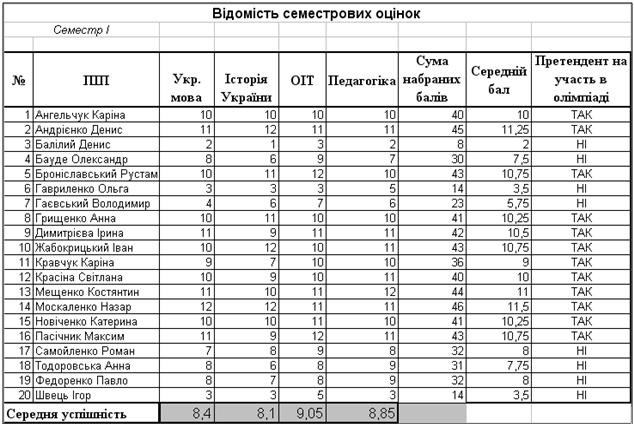
Достатній рівень
5. До книги додати ще один лист з назвою "Відомість стипендій". Прізвища скопіювати з попереднього листа. Провести розрахунки в таблиці за такими формулами:
a. Розмір стипендії – добуток мінімальної стипендії та коефіцієнту, який залежить від середнього балу;
b. Податок – 11% від розміру нарахованої стипендії;
c. Профспілкові внески – 1% від розміру нарахованої стипендії;
d. Утримано – сума податку і профспілкових внесків;
e. До видачі – різниця між розміром стипендії і утримано.
6. Перерахувати податок в залежності від розміру стипендії:
a. Якщо студент отримує основну стипендію, то податок становить 10% від розміру стипендії;
b. Якщо студент отримує підвищену стипендію. то податок становить 13% від розміру стипендії
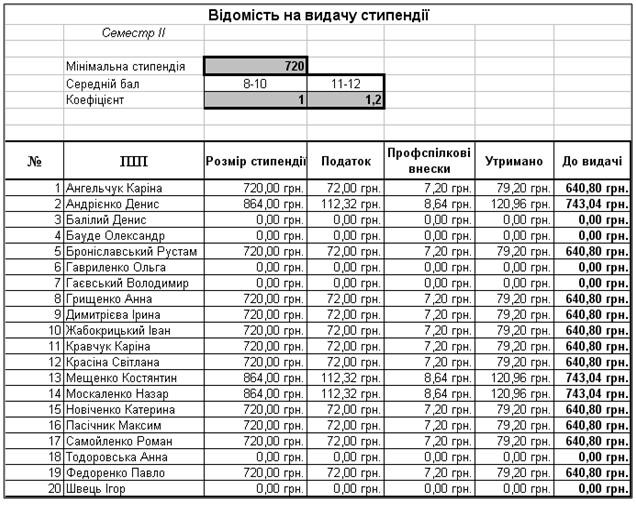
Високий рівень
7. Перерахуйте стипендію в залежності від середнього балу, використовуючи функцію IF:
a. Якщо середній бал (значення з попереднього листа) менше ніж 8, то стипендія 0 грн.;
b. Якщо середній бал більше або дорівнює 8, але менше ніж 11, то стипендія визначається як добуток мінімальної стипендії на відповідний коефіцієнт – 1;
c. Якщо середній бал більше або дорівнює 11 то стипендія визначається як добуток мінімальної стипендії на відповідний коефіцієнт – 1,2.
8. Внизу відомості на видачу стипендії додати рядок «Всього отримують стипендію __ студ. з них __ студ. підвищену» (використати COUNTIF).
Контрольні запитання
1. Назвіть послідовність дій при уведенні формули.
2. Для чого призначені вбудовані функції Calc?
3. Як ввести формулу з допомогою майстра функцій?
4. Які функції називають вкладеними?
5. Опишіть призначення функції SUM на власному прикладі.
6. Опишіть призначення функції AVERAGE на власному прикладі.
7. Опишіть призначення функції IF на власному прикладі.
8. Поясніть поняття абсолютної і відносної адресації. Наведіть приклади їх застосування.
Практична робота 9: Графічне подання даних у середовищі OpenOffice.org Calc
Мета: формування вмінь використання засобів ділової графіки для побудови і форматування діаграм у середовищі Calc
Питання для вивчення
1. Діаграми та їх типи.
2. Елементи діаграми.
3. Етапи створення діаграми.
4. Редагування та форматування діаграм.
Завдання до виконання.
Середній рівень
1. Побудувати лінійну гістограму для 10 перших за списком студентів. За ряд даних взяти оцінку з інформатики.
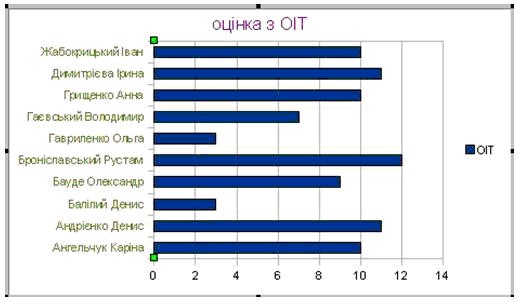
2. Відформатувати створену гістограму (змінити колір фону, параметри шрифта та ін.)
Достатній рівень
3. Побудувати звичайну гістограму за 3 рядами. За ряди даних взяти семестрові оцінки по 3-х перших предметах (для 5 перших по списку студентів)
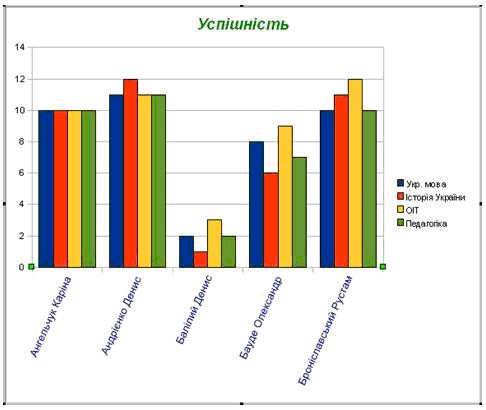
4. Побудувати кругову діаграму. За ряд даних взяти виплати, внески та податки із стипендії для першого студента.
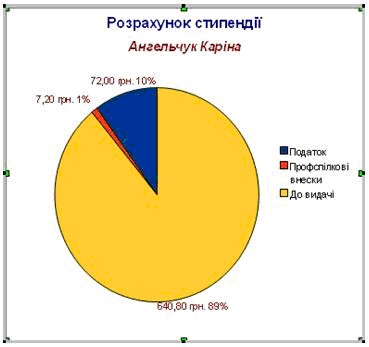
Високий рівень
5. Додати до відомості оцінок ще один стовбець в якому вказати кількість пропусків на кожного учня. Побудувати класичну змішану діаграму (гістограма і графік на одній діаграмі, кожен побудований по своїй вісі) залежності середнього балу від кількості пропусків.
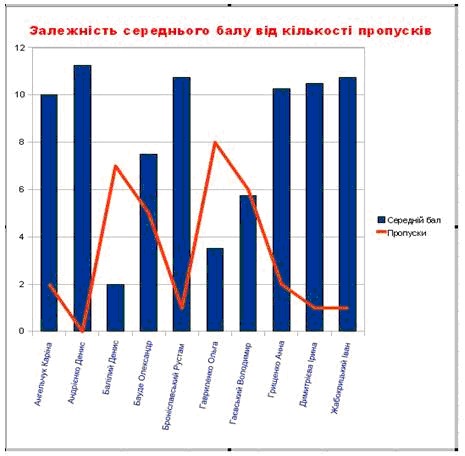
Контрольні запитання
1. Назвіть основні типи діаграм та їх призначення.
2. Які найбільш поширені види діаграм ви знаєте?
3. Як побудувати діаграму за допомогою майстра?
4. Як відформатувати елементи діаграми?
5. Які параметри можна встановити при роздрукуванні книги?
Надіслав вчитель інформатики Полуденний Костянтин Анатолійович, Ліцей "Голосіївський" № 241 Голосіївського району
Онлайн бібліотека з підручниками і книгами, плани конспектів уроків з інформатики, завдання з інформатики 11 класу скачати
Предмети > Інформатика > Інформатика 11 клас > Системи оптичного розпізнавання тексту > Системи оптичного розпізнавання тексту. Підручники основні і допоміжні
|