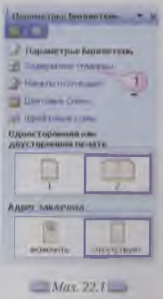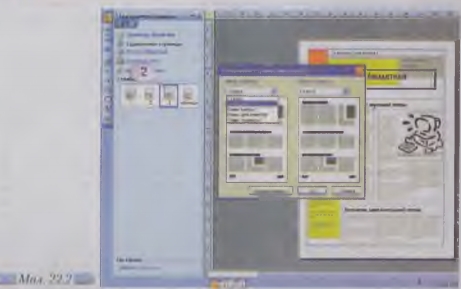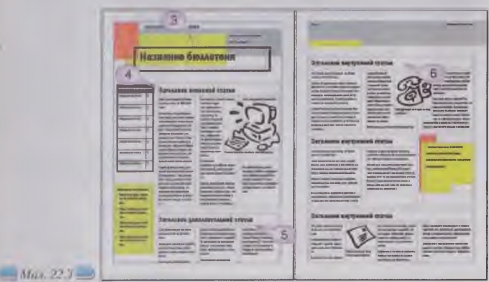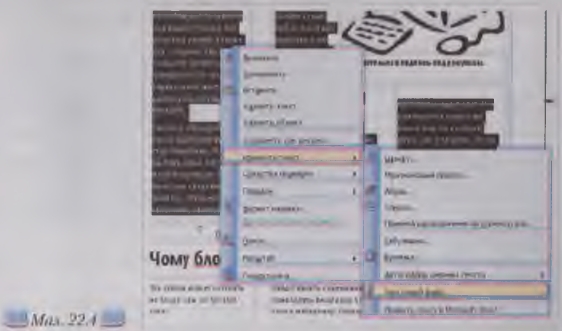|
Гіпермаркет Знань>>Інформатика >>Інформатика 10 клас>> Інформатика: Інформаційний бюлетень засобами програми MS Publisher
Хоча за допомогою програми MS Publisher можна створювати інформаційні бюлетені (так само, як і будь-які інші публікації) з «чистого аркуша», використання одного з макетів майстра бюлетенів MS Publisher спрощує процес його підготовки. Якщо планується використовувати програму MS Publisher для автоматичного перетворення інформаційного бюлетеня у веб-вузол, то бюлетень потрібно створити за допомогою одного з макетів майстра бюлетенів. Чим відрізняється підготовка інформаційного буклета і від підготовки бюлетеня? Вправа 22.2.1. Створення інформаційного бюлетеня за заданим сценарієм. Завдання. Створити інформаційний бюлетень Блоґосфера.pub з двох сторінок та трьох статей: Топоблогія, Чому блоґи? і Блоґозакладки. 1. Завантажте програму MS Publisher одним із відомих вам способів. 2. В області завдань Нова публікація у розділі Почати з макета виконайте вказівку Публікації для друку/Бюлетені. 3. Перегляньте стандартний набір макетів бюлетенів nа оберіть макет Кубики — на екрані відкриється макет бюлетеня, що складається з чотирьох сторінок. 4. В області завдань Параметри: Бюлетень у полі Односторонній або двосторонній друк оберіть/ або 2 залежно від передбаченого способу друку бюлетеня. У полі Адреса замовника виберіть Немає (мал. 22.1). 5. Перейдіть за посиланням Вміст сторінки (мал. 22.1.1), щоб задати кількість стовпців і типи об’єктів для кожної сторінки (мал. 22.2, 2). На внутрішніх сторінках двостороннього бюлетеня відображається поле Виберіть змінювану сторінку. Із списку пропонованих форматів для Лівої внутрішньої сторінки оберіть Бланк для відповідей. 6. Оскільки за завданням потрібно створити бюлетень з двох сторінок, видаліть третю й четверту сторінки шаблону. Для цього перейдіть за допомогою сортувальника сторінок до третьої сторінки, виділіть її (при цьому ви ділить ся дві сторінки — 2 і 3 ), у контекстному меню оберіть вказівку Видалити сторінку та у діалоговому вікні Видалення сторінки встановіть перемикач у положення Видалити — тільки сторінку праворуч. У такий спосіб буде видалено третю сторінку публікації. Аналогічно ви дал іть четверту сторінку.
7. Перейдіть за посиланням Колірні схими та визначте, яку колірну схему було застосовано до обраного макета. 8. Перейдіть за посиланням Шрифтові схеми та із запропонованого набору виберіть іншу стандартну шрифтову схему до даного шаблону публікації, наприклад Електронна. 9. Перегляньте публікацію у режимі перегляду (мал. 22.3) та збережіть у файлі Блоґосфера.pub у папці Публікації вашої структури папок.
10. Введіть такі заголовки публікації та статей (мал. 22.3): Блоґосфера (3), Топоблоґія (4), Чому блоґи? (5) та Блоґозакладки (6). Для цього клацніть у середині відповідного текстового поля та введіть потрібний текст, змінивши у такий спосіб вміст автозаповнювача. 11. Замініть текст автозаповнювача статті Топоблоґія текстом, що міститься на сайті за адресою http:/ /blogosphere.com.ua/2008/02/07/typoblohija. Для цього клацніть текст, що заміщується, а потім введіть новий. У разі відсутності доступу до Інтернету потрібні матеріали можна знайти у файлі Блоґосфера.doc, що зберігається на CD- диску в папці Публікації. Переконайтесь, що скопійований із відповідної статті текст у повному обсязі не вміщується у текстових рамках статті Топоблогія на одній сторінці бюлетеня. У цьому випадку можна здійснити зв’язування текстових полів та організувати перетікання тексту на другу сторінку. Але краще попрацювати над текстовим матеріалом: виділити в тексті головне, спростити речення, замінити текст відповідними схемами чи таблицями тощо. У тексті автозаповнювача макета публікації зазначається, скільки (приблизно) слів має бути у статті, щоб вона помістилася в бюлетень відповідно до обраного макета. Тому доцільно переглянути підготовлені матеріали, виділити головне та, можливо, переформулювати деякі речення. Якщо текст статті підготовлено заздалегідь та збережено у текстовому файлі, можна автоматично намітим тексі автозаповнювача. Для цього потрібно виділити текст, що заміщується, у контекстному меню виконати вказівку Змінити текст (мал. 22.4), за якою слід обрати потрібний текстовий файл, та натиснути кнопку ОК. 12. Перегляньте публікацію у режимі попереднього перегляду та збережім, внесені зміни.
Зміст уроку Якщо у вас є виправлення або пропозиції до даного уроку, напишіть нам. Якщо ви хочете побачити інші корективи і побажання до уроків, дивіться тут - Освітній форум. |
Авторські права | Privacy Policy |FAQ | Партнери | Контакти | Кейс-уроки
© Автор системы образования 7W и Гипермаркета Знаний - Владимир Спиваковский
При использовании материалов ресурса
ссылка на edufuture.biz обязательна (для интернет ресурсов -
гиперссылка).
edufuture.biz 2008-© Все права защищены.
Сайт edufuture.biz является порталом, в котором не предусмотрены темы политики, наркомании, алкоголизма, курения и других "взрослых" тем.
Ждем Ваши замечания и предложения на email: 
По вопросам рекламы и спонсорства пишите на email: