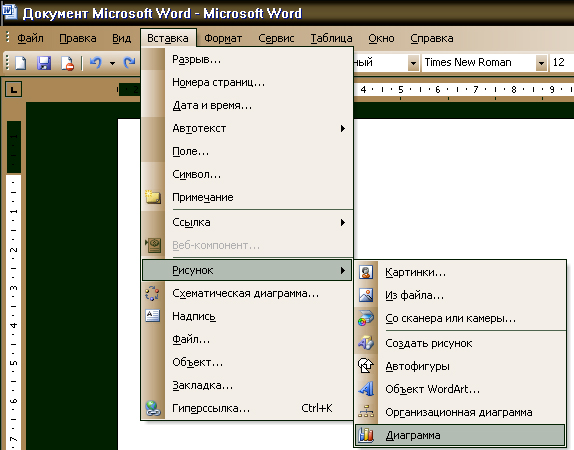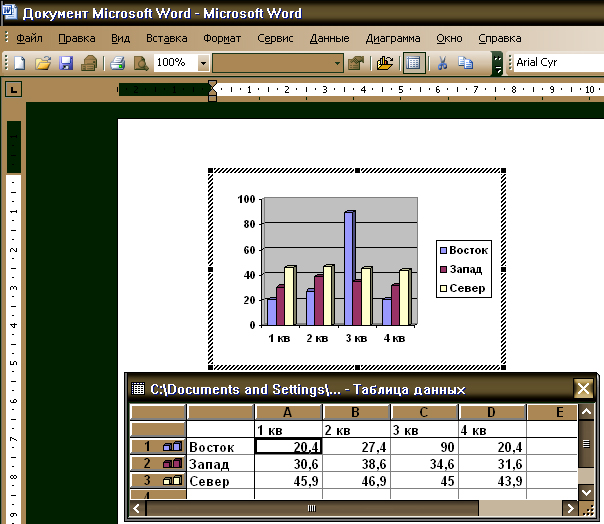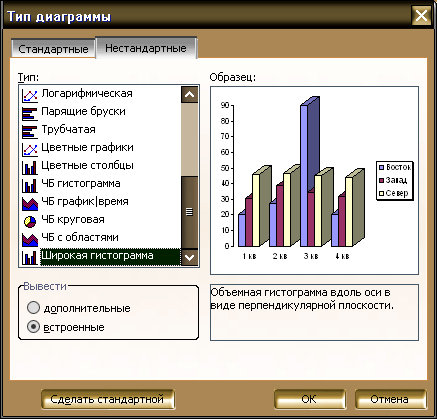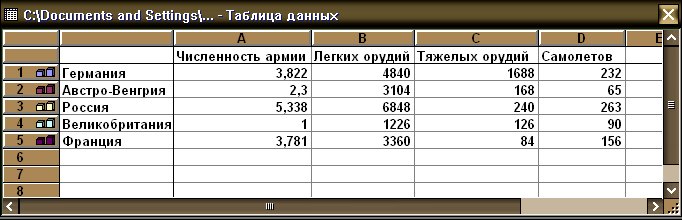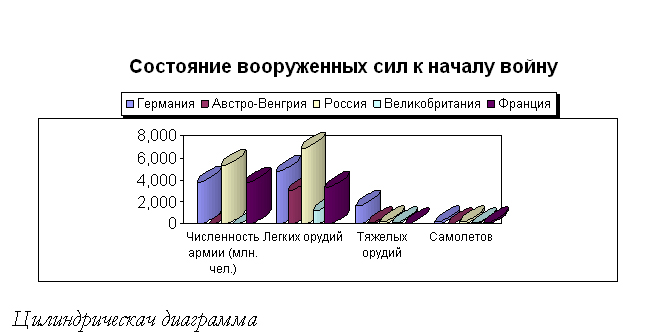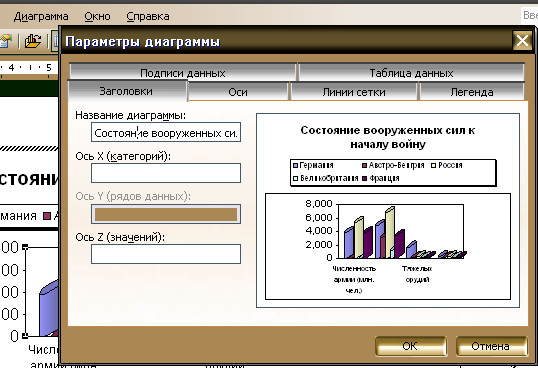|
|
| Строка 1: |
Строка 1: |
| | '''[[Гипермаркет знаний - первый в мире!|Гипермаркет знаний]]>>[[Информатика]]>>[[Информатика 10 класс. Полные уроки]]>>Информатика: Практическая работа. Построение диаграмм различных типов.''' | | '''[[Гипермаркет знаний - первый в мире!|Гипермаркет знаний]]>>[[Информатика]]>>[[Информатика 10 класс. Полные уроки]]>>Информатика: Практическая работа. Построение диаграмм различных типов.''' |
| | | | |
| - | <metakeywords>Информатика, класс, урок, на тему, 10 класс, Практическая работа. Построение диаграмм различных типов.</metakeywords><br> | + | <metakeywords>Информатика, класс, урок, на тему, 10 класс, Практическая работа. Построение диаграмм различных типов.</metakeywords><br> |
| | | | |
| | + | <br> |
| | | | |
| - | | + | '''Тема: Практическая работа. Построение диаграмм различных типов.''' |
| - | '''Тема: Практическая работа. Построение диаграмм различных типов.''' | + | |
| | | | |
| | '''Цель:''' Научить создавать графические диаграммы самых разных видов в программе Microsoft Word и Exel. | | '''Цель:''' Научить создавать графические диаграммы самых разных видов в программе Microsoft Word и Exel. |
| | | | |
| | + | <br> |
| | | | |
| | + | <u>'''Задание.'''</u><u>Создать диаграммы таких видов:</u> |
| | | | |
| - | <u>'''Задание.'''</u><u>Создать диаграммы таких видов:</u>
| + | *широкая гистограмма |
| - | | + | *круговая |
| - | *широкая гистограмма | + | *диаграмма с областями |
| - | *круговая | + | *цилиндрическая |
| - | *диаграмма с областями | + | *диаграмма «парящие бруски» |
| - | *цилиндрическая | + | |
| - | *диаграмма «парящие бруски» | + | |
| | *цветные графики | | *цветные графики |
| | | | |
| | + | <br> |
| | | | |
| | + | <u>'''Дополнительные условия.''' </u> |
| | | | |
| - | <u>'''Дополнительные условия.''' </u> | + | <u>Для основы построения диаграмм нужно взять следующие данные:</u> |
| | | | |
| - | <u>Для основы построения диаграмм нужно взять следующие данные:</u>
| + | Название диаграммы ''«Состояние вооруженных сил к началу войну».'' |
| | | | |
| - | Название диаграммы ''«Состояние вооруженных сил к началу войну».''
| + | <br> <u>''Численность армии (млн. чел.'')</u> |
| | | | |
| | + | Германия -3,822 |
| | | | |
| - | <u>''Численность армии (млн. чел.'')</u>
| + | Австро-Венгрия – 2,3 |
| | | | |
| - | Германия -3,822
| + | Россия - 5,338 |
| - | | + | |
| - | Австро-Венгрия – 2,3
| + | |
| - | | + | |
| - | Россия - 5,338 | + | |
| | | | |
| | Великобритания - 1 | | Великобритания - 1 |
| Строка 41: |
Строка 40: |
| | Франция – 3,781 | | Франция – 3,781 |
| | | | |
| | + | <br> |
| | | | |
| | + | <u>''Легких орудий''</u> |
| | | | |
| - | <u>''Легких орудий''</u>
| + | Германия - 4840 |
| - | | + | |
| - | Германия - 4840 | + | |
| | | | |
| | Австро-Венгрия - 3104 | | Австро-Венгрия - 3104 |
| Строка 51: |
Строка 50: |
| | Россия - 6848 | | Россия - 6848 |
| | | | |
| - | Великобритания - 1226 | + | Великобритания - 1226 |
| | | | |
| | Франция - 3360 | | Франция - 3360 |
| | | | |
| | + | <br> |
| | | | |
| | + | <u>''Тяжелых орудий''</u> |
| | | | |
| - | <u>''Тяжелых орудий''</u>
| + | Германия - 1688 |
| - | | + | |
| - | Германия - 1688 | + | |
| | | | |
| | Австро-Венгрия - 168 | | Австро-Венгрия - 168 |
| Строка 65: |
Строка 64: |
| | Россия - 240 | | Россия - 240 |
| | | | |
| - | Великобритания - 126 | + | Великобритания - 126 |
| | | | |
| | Франция - 84 | | Франция - 84 |
| | | | |
| - | | + | <br> |
| | | | |
| | <u>''Самолетов''</u> | | <u>''Самолетов''</u> |
| Строка 79: |
Строка 78: |
| | Россия - 263 | | Россия - 263 |
| | | | |
| - | Великобритания - 90 | + | Великобритания - 90 |
| | | | |
| | Франция - 156 | | Франция - 156 |
| Строка 85: |
Строка 84: |
| | <br> | | <br> |
| | | | |
| - | <br> '''Ход выполнения.''' | + | <br> '''Ход выполнения.''' |
| - | | + | |
| - | Открываем новый документ Microsoft Word. Для создания новой диаграммы, заходим в меню '''Вставка-Рисунок-Диаграмма'''.
| + | |
| | | | |
| | + | Открываем новый документ Microsoft Word. Для создания новой диаграммы, заходим в меню '''Вставка-Рисунок-Диаграмма'''. |
| | | | |
| | + | <br> |
| | | | |
| | [[Image:Vstaaavka.jpg]] | | [[Image:Vstaaavka.jpg]] |
| | | | |
| | + | <br> |
| | | | |
| | + | После этих проделанных действий на листке появится простая диаграмма со стандартными данными. |
| | | | |
| - | После этих проделанных действий на листке появится простая диаграмма со стандартными данными.
| + | <br> |
| - | | + | |
| - | | + | |
| | | | |
| | [[Image:Standsdtna.jpg]] | | [[Image:Standsdtna.jpg]] |
| | | | |
| - | | + | <br> |
| | | | |
| | Но для выполнения задания, нам нужно выбрать другой тип диаграммы. | | Но для выполнения задания, нам нужно выбрать другой тип диаграммы. |
| | | | |
| - | Поэтому заходим в меню '''Диаграмма-Тип диаграммы''' и выбираем нужный вид. | + | Поэтому заходим в меню '''Диаграмма-Тип диаграммы''' и выбираем нужный вид. |
| - | | + | |
| | | | |
| | + | <br> |
| | | | |
| | [[Image:Tip diag.jpg]] | | [[Image:Tip diag.jpg]] |
| | | | |
| | + | <br> |
| | | | |
| | + | В соответствующую табличку вводим данные, которые приведены в дополнительных условиях. |
| | | | |
| - | В соответствующую табличку вводим данные, которые приведены в дополнительных условия.[[Image:Tabl dannie.jpg]]
| + | [[Image:Tabl dannie.jpg]] |
| | | | |
| - | В соответствии с информацией в этой табличке, нарисуется диаграмм с разноцветными соотношениями.
| |
| | | | |
| | | | |
| | + | В соответствии с информацией в этой табличке, нарисуется диаграмм с разноцветными соотношениями. |
| | + | |
| | + | <br> |
| | | | |
| | [[Image:Cilindri4.jpg]] | | [[Image:Cilindri4.jpg]] |
| | | | |
| | | | |
| | + | |
| | + | <br> |
| | | | |
| | Для того, чтобы добавить подпись, нажимаем правой кнопкой мышки на самой диаграмме и выбираем «'''Объект диаграмма-Изменить'''». После чего в вверху в главном меню появится раздел '''«Диаграмма»'''; там находим '''"Параметры диаграммы"'''… | | Для того, чтобы добавить подпись, нажимаем правой кнопкой мышки на самой диаграмме и выбираем «'''Объект диаграмма-Изменить'''». После чего в вверху в главном меню появится раздел '''«Диаграмма»'''; там находим '''"Параметры диаграммы"'''… |
| | | | |
| | Откроется диалоговое окошко, где можно дополнительно настроить параметры диаграммы. | | Откроется диалоговое окошко, где можно дополнительно настроить параметры диаграммы. |
| | + | |
| | + | |
| | | | |
| | [[Image:Nastroika dia.jpg]] | | [[Image:Nastroika dia.jpg]] |
| | + | |
| | + | |
| | | | |
| | Такие операции проделываем с каждым заданный типом диаграммы. | | Такие операции проделываем с каждым заданный типом диаграммы. |
| Строка 135: |
Строка 144: |
| | {{#ev:youtube|aywO0q7WZXg&feature=related}} | | {{#ev:youtube|aywO0q7WZXg&feature=related}} |
| | | | |
| - | {{#ev:youtube|7vggN_8utEk&feature=related}} | + | {{#ev:youtube|7vggN_8utEk&feature=related}} |
| | | | |
| | {{#ev:youtube|jS67rAp_tdo}} | | {{#ev:youtube|jS67rAp_tdo}} |
| | | | |
| | + | <br> |
| | | | |
| - | | + | ''Отредактировано и выслано преподавателем Киевского национального университета им. Тараса Шевченко Соловьевым М. С.'' |
| - | ''Отредактировано и выслано преподавателем Киевского национального университета им. Тараса Шевченко Соловьевым М. С.'' | + | |
| | | | |
| | <br> Если у вас есть исправления или предложения к данному уроку, [http://xvatit.com/index.php?do=feedback напишите нам]. | | <br> Если у вас есть исправления или предложения к данному уроку, [http://xvatit.com/index.php?do=feedback напишите нам]. |
Открываем новый документ Microsoft Word. Для создания новой диаграммы, заходим в меню Вставка-Рисунок-Диаграмма.
После этих проделанных действий на листке появится простая диаграмма со стандартными данными.
Но для выполнения задания, нам нужно выбрать другой тип диаграммы.
В соответствующую табличку вводим данные, которые приведены в дополнительных условиях.
В соответствии с информацией в этой табличке, нарисуется диаграмм с разноцветными соотношениями.
Для того, чтобы добавить подпись, нажимаем правой кнопкой мышки на самой диаграмме и выбираем «Объект диаграмма-Изменить». После чего в вверху в главном меню появится раздел «Диаграмма»; там находим "Параметры диаграммы"…
Откроется диалоговое окошко, где можно дополнительно настроить параметры диаграммы.
Такие операции проделываем с каждым заданный типом диаграммы.
Если вы хотите увидеть другие корректировки и пожелания к урокам, смотрите здесь - Образовательный форум.