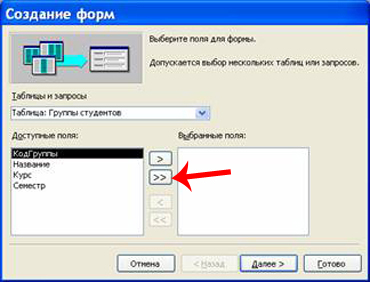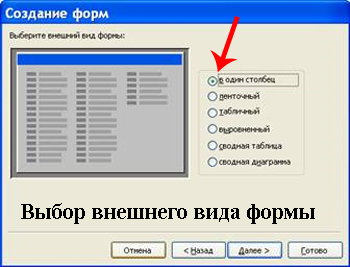|
|
| Строка 3: |
Строка 3: |
| | <metakeywords>Інформатика, клас, урок, на тему, 11 клас, Введення даних через форму.</metakeywords> | | <metakeywords>Інформатика, клас, урок, на тему, 11 клас, Введення даних через форму.</metakeywords> |
| | | | |
| - | '''Тема: Введення даних через форму.''' | + | ==Тема== |
| | + | *'''Введення даних через форму.''' |
| | | | |
| - | '''Мета:''' Навчити створювати прості форми для введення інформації у базу даних за допомогою програми MS Access.
| + | ==Мета== |
| | + | *Навчити створювати прості форми для введення інформації у базу даних за допомогою програми MS Access. |
| | | | |
| - | '''Тип уроку:''' практичний.
| + | ==Тип уроку== |
| | + | *практичний. |
| | | | |
| - | <br>
| + | ==Хід уроку== |
| | | | |
| - | '''Завдання.'''Створити за допомогою «Майстра» форму для введення інформації в базу даних про студентів.
| + | ===Завдання=== |
| | + | *'''Створити за допомогою «Майстра» форму для введення інформації в базу даних про студентів. ''' |
| | | | |
| - | ''Хід виконання: '' | + | '''Хід виконання: ''' |
| | | | |
| - | <br> - Відкриваємо «Майстер форм». Це можна зробити різними способами. Наприклад, у вікні діалогу «Нова форма» є «Майстер форм».
| + | - Відкриваємо «Майстер форм». Це можна зробити різними способами. Наприклад, у вікні діалогу «Нова форма» є «Майстер форм». |
| | | | |
| | Після запуску відкриється вікно «Створення форм», де потрібно обрати потрібні опції. | | Після запуску відкриється вікно «Створення форм», де потрібно обрати потрібні опції. |
| | | | |
| - | [[Image:Fform-1.jpg]]
| |
| | | | |
| - | <br>
| + | [[Image:Fform-1.jpg|400px|Майстер форм]] |
| | | | |
| - | <br>
| |
| | | | |
| | - У першому вікні необхідно вибрати поля із зазначеного джерела (тобто, з готової таблиці або запиту). | | - У першому вікні необхідно вибрати поля із зазначеного джерела (тобто, з готової таблиці або запиту). |
| Строка 31: |
Строка 33: |
| | Потім доступні поля потрібно перевести в Обрані поля, виділивши їх і клацнувши на кнопку «>>». | | Потім доступні поля потрібно перевести в Обрані поля, виділивши їх і клацнувши на кнопку «>>». |
| | | | |
| - | [[Image:Fform-2.jpg]]
| |
| | | | |
| - | <br>
| + | [[Image:Fform-2.jpg|400px|Майстер форм]] |
| | | | |
| - | <br>
| |
| | | | |
| | - Обираємо джерело – таблицю Студенти і усі її поля. Клацаємо на кнопці «Далі». | | - Обираємо джерело – таблицю Студенти і усі її поля. Клацаємо на кнопці «Далі». |
| Строка 41: |
Строка 41: |
| | - У наступному вікні необхідно вибрати зовнішній вигляд форми. Вибираємо в один стовпець. | | - У наступному вікні необхідно вибрати зовнішній вигляд форми. Вибираємо в один стовпець. |
| | | | |
| - | [[Image:Fform-3.jpg]]
| |
| | | | |
| - | <br>
| + | [[Image:Fform-3.jpg|400px|Майстер форм]] |
| | | | |
| - | <br>
| |
| | | | |
| | - В останньому вікні Майстра необхідно ввести ім'я форми і вказати подальші дії: | | - В останньому вікні Майстра необхідно ввести ім'я форми і вказати подальші дії: |
| Строка 51: |
Строка 49: |
| | *Відкрити форму для перегляду і введення даних | | *Відкрити форму для перегляду і введення даних |
| | *Змінити макет форми | | *Змінити макет форми |
| - |
| |
| - | <br>
| |
| | | | |
| | - У підсумку маємо такий результат: | | - У підсумку маємо такий результат: |
| | | | |
| - | <br>
| |
| | | | |
| - | [[Image:Fform-4.jpg]] | + | [[Image:Fform-4.jpg|400px|Майстер форм]] |
| | | | |
| - | <br>
| + | ===Коротко про створення форм за допомогою «Майстра форм»=== |
| | | | |
| - | ---- | + | [[Image:Fform-0.jpg|400px|Майстер форм]] |
| | | | |
| - | <br>
| |
| | | | |
| - | ''<u>Коротко про створення форм за допомогою «Майстра форм».</u>''
| + | {{#ev:youtube|8NPZDb3JEes}} |
| | | | |
| - | <br>
| + | {{#ev:youtube|mX4XvjbP3Xc&feature=related}} |
| | | | |
| - | [[Image:Fform-0.jpg]]
| + | {{#ev:youtube|3-L0XZQCWD0&feature=related}} |
| | | | |
| - | <br>
| |
| | | | |
| - | <br> {{#ev:youtube|8NPZDb3JEes}}
| + | ---- |
| | | | |
| - | {{#ev:youtube|mX4XvjbP3Xc&feature=related}}
| |
| - |
| |
| - | {{#ev:youtube|3-L0XZQCWD0&feature=related}}
| |
| | | | |
| | ''Скомпоновано та надіслано викладачем Київського національного університету імені Тараса Шевченка Соловйовим М. С.'' | | ''Скомпоновано та надіслано викладачем Київського національного університету імені Тараса Шевченка Соловйовим М. С.'' |
| | | | |
| - | <br> <br> ----
| |
| | | | |
| - | '''<u>Над уроком працювали</u>'''
| + | ---- |
| | | | |
| | | | |
| | + | '''Над уроком працювали''' |
| | | | |
| | Соловйов М. С. | | Соловйов М. С. |
| | | | |
| - | ----
| |
| | | | |
| | + | ---- |
| | | | |
| | | | |
- Відкриваємо «Майстер форм». Це можна зробити різними способами. Наприклад, у вікні діалогу «Нова форма» є «Майстер форм».
Після запуску відкриється вікно «Створення форм», де потрібно обрати потрібні опції.
Для цього потрібно відкрити список «Таблиці і запити», клацнувши на кнопку праворуч.
Потім доступні поля потрібно перевести в Обрані поля, виділивши їх і клацнувши на кнопку «>>».
- У наступному вікні необхідно вибрати зовнішній вигляд форми. Вибираємо в один стовпець.
Соловйов М. С.