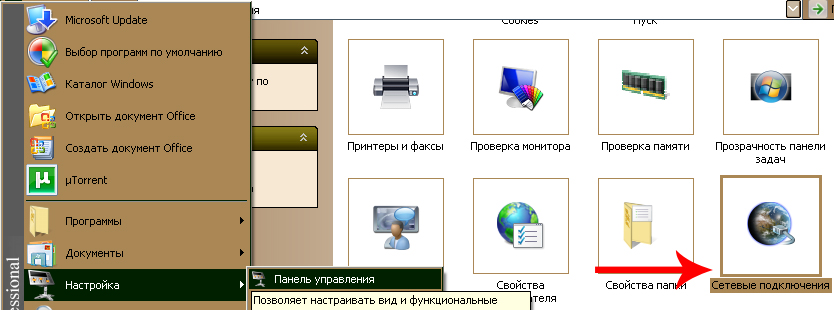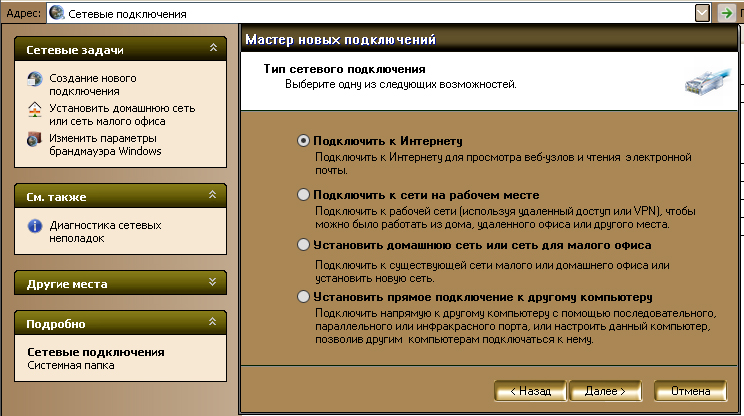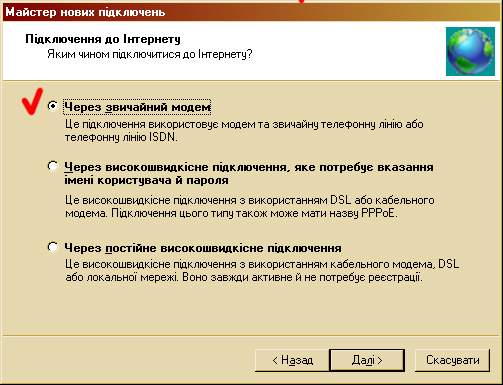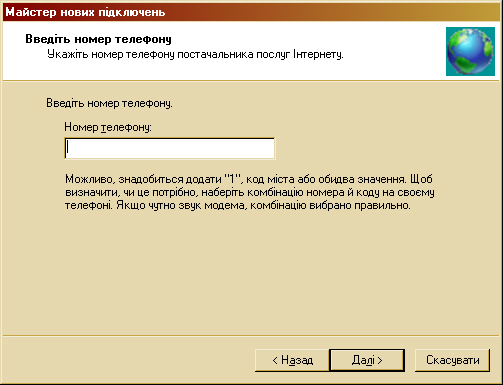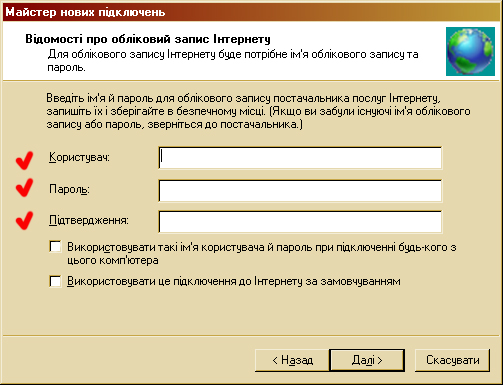|
|
| Строка 3: |
Строка 3: |
| | <metakeywords>Информатика, класс, урок, на тему, 10 класс, Практическая работа. Создание подключения к Интернету.</metakeywords><br> | | <metakeywords>Информатика, класс, урок, на тему, 10 класс, Практическая работа. Создание подключения к Интернету.</metakeywords><br> |
| | | | |
| - | ==Тема== | + | == Тема == |
| - | *'''Практическая работа. Создание подключения к Интернету. '''
| + | |
| | | | |
| - | ==Цель==
| + | *'''Практическая работа. Создание подключения к Интернету. ''' |
| - | *Научить создавать подключения к интернету с помощью разных устройств. | + | |
| | | | |
| - | ==Ход урока== | + | == Цель == |
| | | | |
| - | ===Задание===
| + | *Научить создавать подключения к интернету с помощью разных устройств. |
| - | *'''Создать подключение к Интернету с помощью dial-up модема или модема мобильного телефона.''' | + | |
| | | | |
| - | ===Ход выполнения=== | + | == Ход урока == |
| | + | |
| | + | === Задание === |
| | + | |
| | + | *'''Создать подключение к [[Практическая работа. Создание подключения к Интернету|Интернету]] с помощью dial-up модема или модема мобильного телефона.''' |
| | + | |
| | + | === Ход выполнения === |
| | | | |
| | '''1) '''Для начала, нужно запустить «Мастер новых подключений». Для этого заходим в меню '''«Пуск-Настройка-Панель управления-Сетевые подключения»'''. | | '''1) '''Для начала, нужно запустить «Мастер новых подключений». Для этого заходим в меню '''«Пуск-Настройка-Панель управления-Сетевые подключения»'''. |
| Строка 20: |
Строка 23: |
| | В открывшемся слева диалоговом окошке находим ссылку '''«Создание нового подключения»'''. | | В открывшемся слева диалоговом окошке находим ссылку '''«Создание нового подключения»'''. |
| | | | |
| - | | + | <br> [[Image:Telef1.jpg|400px|Создание подключения к Интернету]] |
| - | [[Image:Telef1.jpg|400px|Создание подключения к Интернету]] | + | |
| | | | |
| | [[Image:Telef2.jpg|400px|Создание подключения к Интернету]] | | [[Image:Telef2.jpg|400px|Создание подключения к Интернету]] |
| | | | |
| | + | <br> '''2) '''Следующие шаги: выбираем '''«Подключить к Интернету»''', далее '''«Установить соединение вручную». ''' |
| | | | |
| - | '''2) '''Следующие шаги: выбираем '''«Подключить к Интернету»''', далее '''«Установить соединение вручную». '''
| + | <br> [[Image:Telef3.jpg|400px|Создание подключения к Интернету]] |
| | | | |
| - | | + | <br> '''3)''' Теперь нам нужно выбрать тип [[Тема 12. Модем. Спілкування на відстані.|модема]] для создания подключения. Мы выбираем'''«Через обычный модем». ''' |
| - | [[Image:Telef3.jpg|400px|Создание подключения к Интернету]]
| + | |
| - | | + | |
| - | | + | |
| - | '''3)''' Теперь нам нужно выбрать тип модема для создания подключения. Мы выбираем'''«Через обычный модем». ''' | + | |
| | | | |
| | Потому, как и diap-up модем и мобильный модем воспринимаются ситемой как обычный. | | Потому, как и diap-up модем и мобильный модем воспринимаются ситемой как обычный. |
| | | | |
| | + | <br> [[Image:Telef4.jpg|400px|Создание подключения к Интернету]] |
| | | | |
| - | [[Image:Telef4.jpg|400px|Создание подключения к Интернету]]
| + | <br> '''4)''' Далее – формальность. Нужно ввести имя поставщика услуг. Введите имя провайдера или пропустите этот шаг. |
| | | | |
| - | | + | <br> '''5)''' Как для diap-up Интернета так и для [http://xvatit.com/it/mobiles/ мобильного] нужно ввести номер дозвона к провайдеру. |
| - | '''4)''' Далее – формальность. Нужно ввести имя поставщика услуг. Введите имя провайдера или пропустите этот шаг.
| + | |
| - | | + | |
| - | | + | |
| - | '''5)''' Как для diap-up Интернета так и для мобильного нужно ввести номер дозвона к провайдеру. | + | |
| | | | |
| | Узнать его можно, опять же таки, у вашего провайдера. Ведь, у всех разный номер набора. | | Узнать его можно, опять же таки, у вашего провайдера. Ведь, у всех разный номер набора. |
| | | | |
| | + | <br> [[Image:Telef5.jpg|400px|Создание подключения к Интернету]] |
| | | | |
| - | [[Image:Telef5.jpg|400px|Создание подключения к Интернету]]
| + | <br> '''6)''' Теперь последний и самый главный шаг. Для входа в систему провайдера, пользователь должен создать логин и пароль. |
| - |
| + | |
| | | | |
| - | '''6)''' Теперь последний и самый главный шаг. Для входа в систему провайдера, пользователь должен создать логин и пароль.
| + | Эти данный «привязываются» к номеру домашнего телефона (в последствии, счет за пользование Интернета отсылается именно на [[Ідентифікація ПК в мережі. Принцип адресації. Повні уроки|адрес]] зарегистрированного номера). |
| | | | |
| - | Эти данный «привязываются» к номеру домашнего телефона (в последствии, счет за пользование Интернета отсылается именно на адрес зарегистрированного номера).
| + | <br> [[Image:Telef6.jpg|400px|Создание подключения к Интернету]] |
| | | | |
| | + | <br> После завершения на рабочем столе появится ярлык «Подключение к удаленному доступу». Запускаем его. |
| | | | |
| - | [[Image:Telef6.jpg|400px|Создание подключения к Интернету]] | + | <br> [[Image:Telef7.jpg|400px|Создание подключения к Интернету]] |
| | | | |
| - | | + | <br> В открывшемся диалоговом окне нажимаем «Вызов», после чего модем будет дозваниваться к поставщику услуг. |
| - | После завершения на рабочем столе появится ярлык «Подключение к удаленному доступу». Запускаем его.
| + | |
| - | | + | |
| - | | + | |
| - | [[Image:Telef7.jpg|400px|Создание подключения к Интернету]]
| + | |
| - | | + | |
| - | | + | |
| - | В открывшемся диалоговом окне нажимаем «Вызов», после чего модем будет дозваниваться к поставщику услуг. | + | |
| | | | |
| | При успешном завершении соединения пользователя уведомит маленькое окошко внизу экрана, возле часов. | | При успешном завершении соединения пользователя уведомит маленькое окошко внизу экрана, возле часов. |
| Строка 71: |
Строка 61: |
| | При этом буде показываться скорость подключения. | | При этом буде показываться скорость подключения. |
| | | | |
| - | | + | <br> {{#ev:youtube|5q4oSelb48Y}} |
| - | {{#ev:youtube|5q4oSelb48Y}} | + | |
| | | | |
| | {{#ev:youtube|VT8w89p9Crs}} | | {{#ev:youtube|VT8w89p9Crs}} |
| Строка 78: |
Строка 67: |
| | {{#ev:youtube|XV0CO6jQsjs}} | | {{#ev:youtube|XV0CO6jQsjs}} |
| | | | |
| | + | <br> |
| | | | |
| | ---- | | ---- |
| | | | |
| | + | <br> ''Отредактировано и выслано преподавателем Киевского национального университета им. Тараса Шевченко Соловьевым М. С.'' |
| | | | |
| - | ''Отредактировано и выслано преподавателем Киевского национального университета им. Тараса Шевченко Соловьевым М. С.''
| + | <br> |
| - | | + | |
| | | | |
| | ---- | | ---- |
| | | | |
| | + | <br> '''Над уроком работали''' |
| | | | |
| - | '''Над уроком работали'''
| + | Соловьев М. С. |
| - | | + | |
| - | Соловьев М. С. | + | |
| | | | |
| | + | <br> |
| | | | |
| | ---- | | ---- |
| | | | |
| - | | + | <br> Поставить вопрос о современном образовании, выразить идею или решить назревшую проблему Вы можете на [http://xvatit.com/forum/ '''Образовательном форуме'''], где на международном уровне собирается образовательный совет свежей мысли и действия. Создав [http://xvatit.com/club/blogs/ '''блог,'''] Вы не только повысите свой статус, как компетентного преподавателя, но и сделаете весомый вклад в развитие школы будущего. [http://xvatit.com/school/guild/ '''Гильдия Лидеров Образования'''] открывает двери для специалистов высшего ранга и приглашает к сотрудничеству в направлении создания лучших в мире школ.<br> |
| - | Поставить вопрос о современном образовании, выразить идею или решить назревшую проблему Вы можете на [http://xvatit.com/forum/ '''Образовательном форуме'''], где на международном уровне собирается образовательный совет свежей мысли и действия. Создав [http://xvatit.com/club/blogs/ '''блог,'''] Вы не только повысите свой статус, как компетентного преподавателя, но и сделаете весомый вклад в развитие школы будущего. [http://xvatit.com/school/guild/ '''Гильдия Лидеров Образования'''] открывает двери для специалистов высшего ранга и приглашает к сотрудничеству в направлении создания лучших в мире школ.<br> | + | |
| - |
| + | |
| - | | + | |
| - | | + | |
| | | | |
| | [[Category:Информатика_10_класс]] | | [[Category:Информатика_10_класс]] |
Потому, как и diap-up модем и мобильный модем воспринимаются ситемой как обычный.
Узнать его можно, опять же таки, у вашего провайдера. Ведь, у всех разный номер набора.
Эти данный «привязываются» к номеру домашнего телефона (в последствии, счет за пользование Интернета отсылается именно на адрес зарегистрированного номера).
При успешном завершении соединения пользователя уведомит маленькое окошко внизу экрана, возле часов.
При этом буде показываться скорость подключения.
Соловьев М. С.