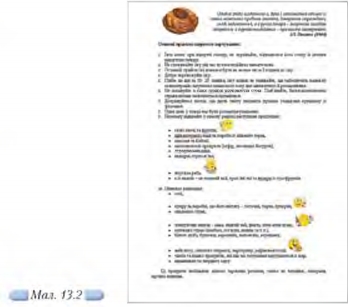|
|
|
| (2 промежуточные версии не показаны) | | Строка 29: |
Строка 29: |
| | *змініть розміщення малюнка, задавши у [[Операційна система Windows. Вікна.|діалоговому вікні]] Формат малюнка, що відкривається за вказівкою меню Формат/Малюнок, на вкладинці Розташування для параметра Обтікання текстом значення За контуром та у групі Горизонтальне вирівнювання встановіть перемикач у положення за лівим краєм. | | *змініть розміщення малюнка, задавши у [[Операційна система Windows. Вікна.|діалоговому вікні]] Формат малюнка, що відкривається за вказівкою меню Формат/Малюнок, на вкладинці Розташування для параметра Обтікання текстом значення За контуром та у групі Горизонтальне вирівнювання встановіть перемикач у положення за лівим краєм. |
| | | | |
| - | [[Image:26.10-2.jpg]] | + | [[Image:26.10-2.jpg|550px|Формат малюнка]] |
| | | | |
| | 4. Додайте до документа картинки з колекції кліпів на вашому комп’ютері. | | 4. Додайте до документа картинки з колекції кліпів на вашому комп’ютері. |
| Строка 54: |
Строка 54: |
| | 8. Збережіть документ. | | 8. Збережіть документ. |
| | | | |
| - | '''[[Image:26.10-3.jpg]]''' | + | '''[[Image:26.10-3.jpg|420px|Формат малюнка]]''' |
| | | | |
| | <br> '''Як можна повертати вставлене зображення?''' | | <br> '''Як можна повертати вставлене зображення?''' |
| Строка 62: |
Строка 62: |
| | Крім того, зображення можна зміщувати за допомогою вказівки Зсув (Вгору, Вниз, Ліворуч, Праворуч), яка міститься в меню, що викликається кнопкою Малювання однойменної панелі. | | Крім того, зображення можна зміщувати за допомогою вказівки Зсув (Вгору, Вниз, Ліворуч, Праворуч), яка міститься в меню, що викликається кнопкою Малювання однойменної панелі. |
| | | | |
| - | [[Image:26.10-4.jpg]] | + | [[Image:26.10-4.jpg|420px|Формат малюнка]] |
| | | | |
| | <br> | | <br> |
| Строка 74: |
Строка 74: |
| | '''<u>Зміст уроку</u>''' | | '''<u>Зміст уроку</u>''' |
| | [[Image:1236084776 kr.jpg|10x10px|1236084776 kr.jpg]] конспект уроку і опорний каркас | | [[Image:1236084776 kr.jpg|10x10px|1236084776 kr.jpg]] конспект уроку і опорний каркас |
| - | [[Image:1236084776 kr.jpg|10x10px|1236084776 kr.jpg]] презентація уроку | + | [[Image:1236084776 kr.jpg|10x10px|1236084776 kr.jpg]] [http://school.xvatit.com/index.php?title=%D0%9A%D0%B0%D1%82%D0%B5%D0%B3%D0%BE%D1%80%D0%B8%D1%8F:%D0%A1%D1%82%D0%B2%D0%BE%D1%80%D0%B5%D0%BD%D0%BD%D1%8F_%D1%84%D1%80%D0%B0%D0%B3%D0%BC%D0%B5%D0%BD%D1%82%D1%83_%D0%B7%D0%BE%D0%B1%D1%80%D0%B0%D0%B6%D0%B5%D0%BD%D0%BD%D1%8F._%D0%9F%D1%80%D0%B5%D0%B7%D0%B5%D0%BD%D1%82%D0%B0%D1%86%D1%96%D1%8F_%D1%83%D1%80%D0%BE%D0%BA%D1%83 презентація уроку] |
| | [[Image:1236084776 kr.jpg|10x10px|1236084776 kr.jpg]] інтерактивні технології | | [[Image:1236084776 kr.jpg|10x10px|1236084776 kr.jpg]] інтерактивні технології |
| | [[Image:1236084776 kr.jpg|10x10px|1236084776 kr.jpg]] акселеративні методи навчання | | [[Image:1236084776 kr.jpg|10x10px|1236084776 kr.jpg]] акселеративні методи навчання |
| Строка 82: |
Строка 82: |
| | [[Image:1236084776 kr.jpg|10x10px|1236084776 kr.jpg]] задачі та вправи | | [[Image:1236084776 kr.jpg|10x10px|1236084776 kr.jpg]] задачі та вправи |
| | [[Image:1236084776 kr.jpg|10x10px|1236084776 kr.jpg]] домашні завдання | | [[Image:1236084776 kr.jpg|10x10px|1236084776 kr.jpg]] домашні завдання |
| - | [[Image:1236084776 kr.jpg|10x10px|1236084776 kr.jpg]] практикуми та тренінги | + | [[Image:1236084776 kr.jpg|10x10px|1236084776 kr.jpg]] [http://school.xvatit.com/index.php?title=%D0%9F%D1%80%D0%B0%D0%BA%D1%82%D0%B8%D1%87%D0%BD%D0%B0_%D1%80%D0%BE%D0%B1%D0%BE%D1%82%D0%B0_2:_%D0%A1%D1%82%D0%B2%D0%BE%D1%80%D0%B5%D0%BD%D0%BD%D1%8F_%D1%84%D1%80%D0%B0%D0%B3%D0%BC%D0%B5%D0%BD%D1%82%D1%83_%D0%B7%D0%BE%D0%B1%D1%80%D0%B0%D0%B6%D0%B5%D0%BD%D0%BD%D1%8F практикуми та тренінги] |
| | [[Image:1236084776 kr.jpg|10x10px|1236084776 kr.jpg]] питання для дискусій в класі | | [[Image:1236084776 kr.jpg|10x10px|1236084776 kr.jpg]] питання для дискусій в класі |
| | | | |
Текущая версия на 10:29, 18 марта 2013
Гіпермаркет Знань>>Інформатика >>Інформатика 10 клас>> Інформатика: Створення фрагменту зображення
Як створити фрагмент зображення?
Іноді для вставляння в документ лише частини зображення його потрібно обрізати. Для цього на панелі інструментів Настройка зображення потрібно клацнути кнопку Обрізати. При цьому вигляд вказівника мишки змінить вигляд. Слід навести вказівник мишки на маркери виділення навколо малюнка та виконати протягування мишкою, щоб виділити ту частину зображення, яку потрібно залишити, і клацнути за її межами.
До створеного фрагмента зображення можна застосовувати параметри форматування. Збільшення чи зменшення розмірів фрагмента відбувається аналогічно до зміни розміру малюнків, вставлених у документ MS Word чи MS PowerPoint. Щоб уникнути спотворення зображення та збереження вихідних пропорцій, під час зміни його розміру слід використовувати кутові маркери.
Щоб вказати точні значення висоти й ширини, можна також скористатися діалоговим вікном Формат малюнка та вкладинкою Розмір.
Вправа 13.2.1. Пошук та вставляння зображення до тексту документа, налаштування його розмірів та місця розташування. Обрізування малюнка.
Завдання. Завантажити текстовий документ Основи здорового харчування, що зберігається на CD -диску. В текст відповідно до його вмісту вставити зображення, що зберігається на CD -диску у папці Текстовий процесор\Харчування. Додатково знайти на комп’ютері в колекції картинок Microsoft картинку за заданим ключовим словом та на вузлі Microsoft Online зображення, які підходять до змісту тексту, та вставити їх у документ за зразком (мал. 13.2).
1. Створіть папку Текстовий процесор у вашій структурі папок.
2. Відкрийте документ Основи здорового харчування. dос, що зберігається на CD-диску в папці Текстовий процесор\Харчування, та збережіть його у папці Текстовий процесор вашої структури папок.
3. Вставте в документ малюнок із зображенням хліба, що зберігається у файлі з іменем Хліб.iрj на CD-диску в папці Текстовий процесор\Харчування, та розмістіть його ліворуч від епіграфа за зразком (мал. 13.1).
Для цього:
- виконайте вказівку Вставка/Малюнок/З файла та вкажіть, який файл потрібно вставити;
- виділіть зображення та за допомогою кнопки Обрізати
 на панелі інструментів Настройка зображення залишіть лише зображення хліба; на панелі інструментів Настройка зображення залишіть лише зображення хліба;
- змініть розміщення малюнка, задавши у діалоговому вікні Формат малюнка, що відкривається за вказівкою меню Формат/Малюнок, на вкладинці Розташування для параметра Обтікання текстом значення За контуром та у групі Горизонтальне вирівнювання встановіть перемикач у положення за лівим краєм.

4. Додайте до документа картинки з колекції кліпів на вашому комп’ютері.
Для цього:
- виберіть з меню Вставка вказівку Малюнок/Картинки;
- у розділі Колекція кліпів області завдань Картинки здійсніть пошук за ключовим словом еда (рос.);
- Щоб обмежити пошук конкретних типів файлів, розкрийте список поля Шукати об’єкти, потім встановіть прапорці потрібних типів кліпів. У даному випадку встановіть прапорець Картинки у списку Усі типи мультимедіа ;
- після закінчення пошуку картинок виберіть потрібне мініатюрне зображення й клацніть на ньому один раз лівою клавішею мишки — картинка буде вставлена у документ;
При цьому зображення буде розміщено у місці розташування курсора.
- збережіть результати роботи у тому самому файлі.
5. З колекції картинок, що зберігаються на вузлі Office Оnlіnе, здійсніть пошук за ключовим словом еда (рос.) та додайте зображення смайликів з різними видами їжі до колекції картинок Microsoft у папку Завантажені кліпи на вашому комп’ютері.
6. Вставте картинки смайликів з папки Завантажені кліпи на вашому комп’ютері у потрібні місця документа Основи здорового харчування.
Якщо комп’ютер не підключений до Інтернету, потрібні зображення можна знайти на СD-диску в папці Текстовий процесор\Харчування.
7. Змініть розміри вставлених зображень так, щоб документ Основи здорового харчування помістився на одній сторінці (мал. 13.2).
8. Збережіть документ.
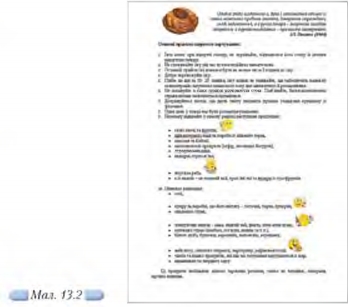
Як можна повертати вставлене зображення?
Для горизонтального (вертикального) повороту виділеного зображення можна скористатися кнопкою Повертати вліво на 90° панелі інструментів Настройка зображення або обрати на панелі інструментів Малювання кнопку списку Малювання, потім скористатися вказівкою Повернути/відобразити та обрати потрібний вид повороту (мал. 13.3).
Крім того, зображення можна зміщувати за допомогою вказівки Зсув (Вгору, Вниз, Ліворуч, Праворуч), яка міститься в меню, що викликається кнопкою Малювання однойменної панелі.

Вільне обертання зображень, вставлених у текстовий документ, здійснюється аналогічно до обертання графічних об’єктів у програмі підготовки комп’ютерних презентацій.
Засобами текстового процесора також можна дзеркально відобразити вставлене в текст зображення. Для цього після виділення зображення слід скористатися вказівкою Повернути/відобразити панелі інструментів Малювання та уточнити спосіб відображення, наприклад, обравши вказівку Відобразити зліва направо.
Морзе Н. В. Інформатика: підруч. для 10 кл. загальноосвіт. навч. закл.: рівень стандарту/Н. В. Морзе, В.П. Вембер, О.Г. Кузьмінська. — К.: Школяр, 2010. — 304 с.: іл.
Зміст уроку
 конспект уроку і опорний каркас конспект уроку і опорний каркас
 презентація уроку презентація уроку
 інтерактивні технології інтерактивні технології
 акселеративні методи навчання
Практика акселеративні методи навчання
Практика
 тести, тестування онлайн тести, тестування онлайн
 задачі та вправи задачі та вправи
 домашні завдання домашні завдання
 практикуми та тренінги практикуми та тренінги
 питання для дискусій в класі
Ілюстрації питання для дискусій в класі
Ілюстрації
 відео- та аудіоматеріали відео- та аудіоматеріали
 фотографії, малюнки фотографії, малюнки
 графіки, таблиці, схеми графіки, таблиці, схеми
 комікси, притчі, приказки, кросворди, анекдоти, приколи, цитати
Доповнення комікси, притчі, приказки, кросворди, анекдоти, приколи, цитати
Доповнення
 реферати реферати
 шпаргалки шпаргалки
 фішки для допитливих фішки для допитливих
 статті (МАН) статті (МАН)
 література основна та додаткова література основна та додаткова
 словник термінів
Удосконалення підручників та уроків словник термінів
Удосконалення підручників та уроків
 виправлення помилок в підручнику виправлення помилок в підручнику
 заміна застарілих знань новими
Тільки для вчителів заміна застарілих знань новими
Тільки для вчителів
 календарні плани календарні плани
 навчальні програми навчальні програми
 методичні рекомендації методичні рекомендації
 обговорення обговорення
 Ідеальні уроки-кейси Ідеальні уроки-кейси
Якщо у вас є виправлення або пропозиції до даного уроку, напишіть нам.
Якщо ви хочете побачити інші корективи і побажання до уроків, дивіться тут - Освітній форум.
|