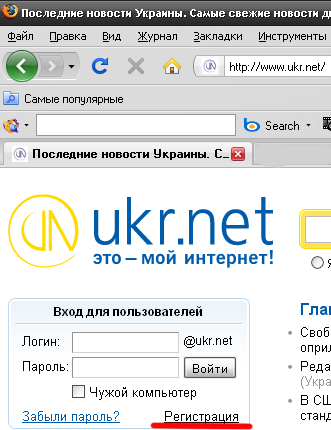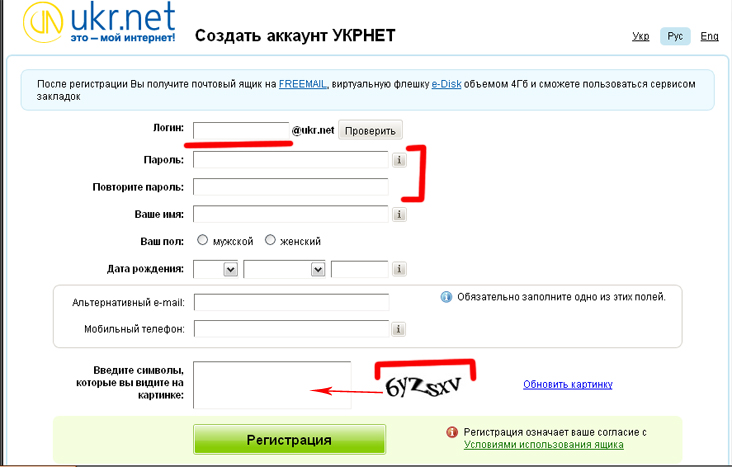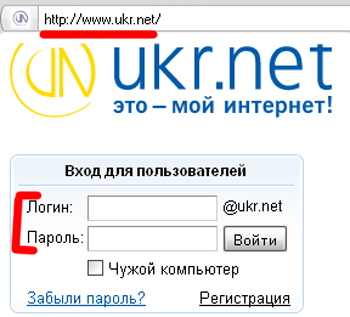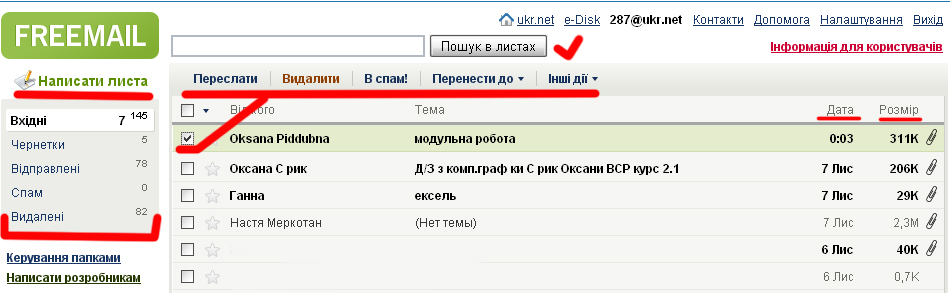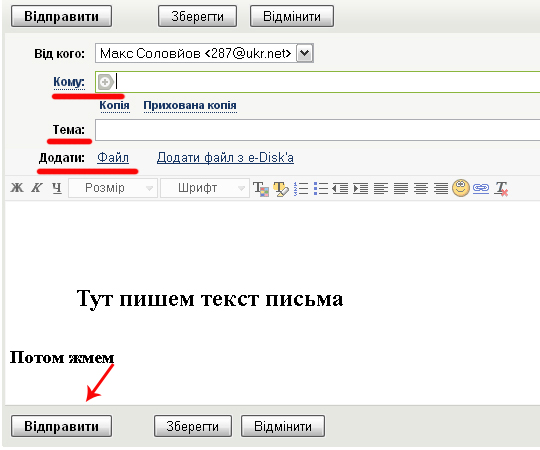|
|
| Строка 3: |
Строка 3: |
| | <metakeywords>Информатика, класс, урок, на тему, 10 класс, Практическая работа. Работа с электронной почтой</metakeywords> | | <metakeywords>Информатика, класс, урок, на тему, 10 класс, Практическая работа. Работа с электронной почтой</metakeywords> |
| | | | |
| - | '''Тема: Практическая работа. Работа с электронной почтой. ''' | + | ==Тема== |
| | + | *'''Практическая работа. Работа с электронной почтой. ''' |
| | | | |
| - | '''Цель: '''Научить создавать собственный электронный ящик на любом сервисе и работать с электронной почтой. Разобраться в интерфейсе пользователя электронной почты.
| + | ==Цель== |
| | + | *Научить создавать собственный электронный ящик на любом сервисе и работать с электронной почтой. |
| | + | *Разобраться в интерфейсе пользователя электронной почты. |
| | | | |
| - | <br>
| + | ==Ход урока== |
| | | | |
| - | '''<u>Задание №1.</u>'''<u>Создать электронный ящик на сервисе ukr.net. </u>
| + | ===Задание №1=== |
| | + | *'''Создать электронный ящик на сервисе ukr.net.''' |
| | | | |
| - | ''Ход выполнения.''
| + | ===Ход выполнения=== |
| | | | |
| - | *Заходим на сайт ''ukr.net.'' В верхнем левом углу находим небольшую площадь, где размещена информация о электронной почте и нажимаем '''Регистрация: ''' | + | *Заходим на сайт '''ukr.net.''' В верхнем левом углу находим небольшую площадь, где размещена информация о электронной почте и нажимаем '''Регистрация: ''' |
| | | | |
| - | <br> [[Image:Regista.jpg]]
| |
| | | | |
| - | <br>
| + | [[Image:Regista.jpg|400px|Работа с электронной почтой]] |
| | + | |
| | | | |
| | *В открывшийся страничке размещено много важных полей, использующиеся для регистрации нового электронного ящика (домена). | | *В открывшийся страничке размещено много важных полей, использующиеся для регистрации нового электронного ящика (домена). |
| - | *Для начала нужно придумать себе логин, то есть символы, отображающиеся до знака '''«@»'''. Например, ''user123 @ ukr.net'' и т.д. Важно знать, что в логине нельзя использовать кириллицу – только латинские буквы (также цифры и другие символы). Если нужно проверить, не занят ли определенный домен, то вводим его и нажимаем на кнопочку '''«Проверить»'''. Если такого имени не существует, то появится зеленая галочка. | + | *Для начала нужно придумать себе логин, то есть символы, отображающиеся до знака '''«@»'''. Например, '''user123 @ ukr.net''' и т.д. Важно знать, что в логине нельзя использовать кириллицу – только латинские буквы (также цифры и другие символы). Если нужно проверить, не занят ли определенный домен, то вводим его и нажимаем на кнопочку '''«Проверить»'''. Если такого имени не существует, то появится зеленая галочка. |
| | | | |
| | *Следующим шагом будет ввод пароля для защиты почты. Введите придуманный пароль в одном и другом окне. Следите за тем, чтобы пароль не был прост и используйте не только буквы, но и цифры. | | *Следующим шагом будет ввод пароля для защиты почты. Введите придуманный пароль в одном и другом окне. Следите за тем, чтобы пароль не был прост и используйте не только буквы, но и цифры. |
| Строка 26: |
Строка 30: |
| | *В самом конце вводим предлагаемые символы и жмем '''«Регистрация» ''' | | *В самом конце вводим предлагаемые символы и жмем '''«Регистрация» ''' |
| | | | |
| - | [[Image:Sozdemail.jpg]]
| |
| | | | |
| - | *Если все было правильно заполнено, то пользователя поздравят с успешным созданием нового электронного ящика.
| + | [[Image:Sozdemail.jpg|400px|Работа с электронной почтой]] |
| | | | |
| - | <br>
| |
| | | | |
| - | <u></u>
| + | *Если все было правильно заполнено, то пользователя поздравят с успешным созданием нового электронного ящика. |
| | | | |
| - | '''<u>Задание №2.</u>'''<u>Зайти в электронный ящик и отправить письмо</u>.
| + | ===Задание №2 |
| | + | *'''Зайти в электронный ящик и отправить письмо''' |
| | | | |
| - | ''Ход выполнения.''
| + | ===Ход выполнения=== |
| | | | |
| | Заходим на сервис ''ukr.net'' и в том же левом верхнем углу находим окошко '''«Вход для пользователей»'''. | | Заходим на сервис ''ukr.net'' и в том же левом верхнем углу находим окошко '''«Вход для пользователей»'''. |
| | | | |
| - | <br>
| |
| | | | |
| - | [[Image:Vxood.jpg]] | + | [[Image:Vxood.jpg|400px|Работа с электронной почтой]] |
| | | | |
| - | <br>
| |
| | | | |
| | В соответствующие поля вводим данные, использующиеся при регистрации ящика, то есть логин и пароль. | | В соответствующие поля вводим данные, использующиеся при регистрации ящика, то есть логин и пароль. |
| Строка 50: |
Строка 51: |
| | Жмем '''«Войти»'''. Теперь мы зашли в свою почту. | | Жмем '''«Войти»'''. Теперь мы зашли в свою почту. |
| | | | |
| - | <br>
| |
| | | | |
| - | [[Image:Golovnnee.jpg]] | + | [[Image:Golovnnee.jpg|400px|Работа с электронной почтой]] |
| | | | |
| - | <br>
| |
| | | | |
| | В главном окне электронного ящика расположены основные папки с письмами – ''Входящие, Черновики, Отправленные, Спам и Удаленные.'' | | В главном окне электронного ящика расположены основные папки с письмами – ''Входящие, Черновики, Отправленные, Спам и Удаленные.'' |
| | | | |
| - | <br> Также там есть команда для создания нового письма – '''«Написать письмо».'''
| + | Также там есть команда для создания нового письма – '''«Написать письмо».''' |
| | | | |
| - | [[Image:Newlist.jpg]]
| |
| | | | |
| - | <br>
| + | [[Image:Newlist.jpg|400px|Работа с электронной почтой]] |
| | + | |
| | | | |
| | В поле '''«Кому» '''пишем нужный электронный адрес. Ниже указываем тему письма. | | В поле '''«Кому» '''пишем нужный электронный адрес. Ниже указываем тему письма. |
| Строка 70: |
Строка 69: |
| | Самым последним действием будет команда '''«Отправить»''', после чего пользователя уведомят об успешной или неуспешной отправке письма. | | Самым последним действием будет команда '''«Отправить»''', после чего пользователя уведомят об успешной или неуспешной отправке письма. |
| | | | |
| - | <br> {{#ev:youtube| bOHawTJRuO0&feature=player_embedded }}
| + | |
| | + | {{#ev:youtube| bOHawTJRuO0&feature=player_embedded }} |
| | | | |
| | {{#ev:youtube| joQdbRK3K-o&feature=related }} | | {{#ev:youtube| joQdbRK3K-o&feature=related }} |
| Строка 78: |
Строка 78: |
| | {{#ev:youtube| -MZ7uX_617w&feature=related }} | | {{#ev:youtube| -MZ7uX_617w&feature=related }} |
| | | | |
| - | <br>
| + | |
| | + | ---- |
| | + | |
| | | | |
| | ''Отредактировано и выслано преподавателем Киевского национального университета им. Тараса Шевченко Соловьевым М. С.'' | | ''Отредактировано и выслано преподавателем Киевского национального университета им. Тараса Шевченко Соловьевым М. С.'' |
| | | | |
| - | <br> ----
| |
| | | | |
| - | '''<u>Над уроком работали</u>''' | + | ---- |
| | + | |
| | + | |
| | + | '''Над уроком работали''' |
| | | | |
| | Соловьев М. С. | | Соловьев М. С. |
| Строка 90: |
Строка 94: |
| | | | |
| | ---- | | ---- |
| - |
| |
| | | | |
| | | | |
При необходимости вложения какого-либо файла (текстового документа или музыки) можно воспользоваться полем «Добавить». В самом большом поле пишем текст письма.
Соловьев М. С.