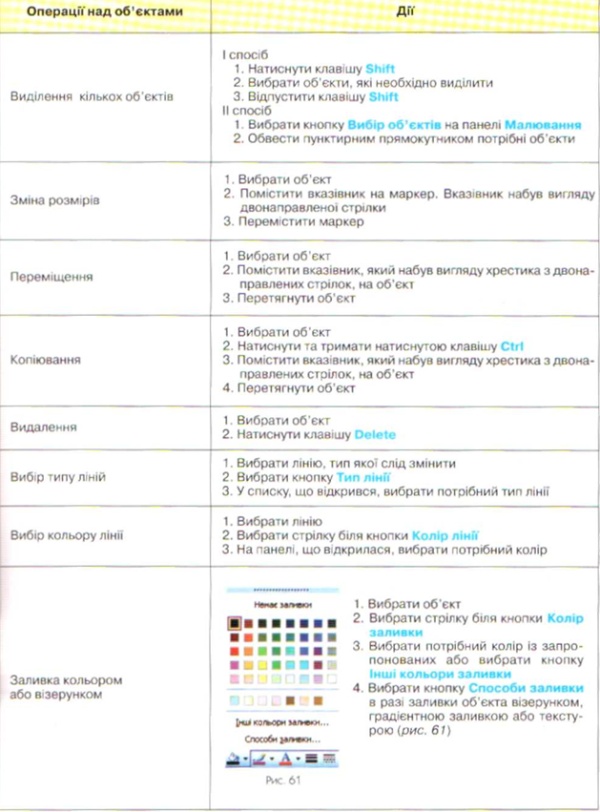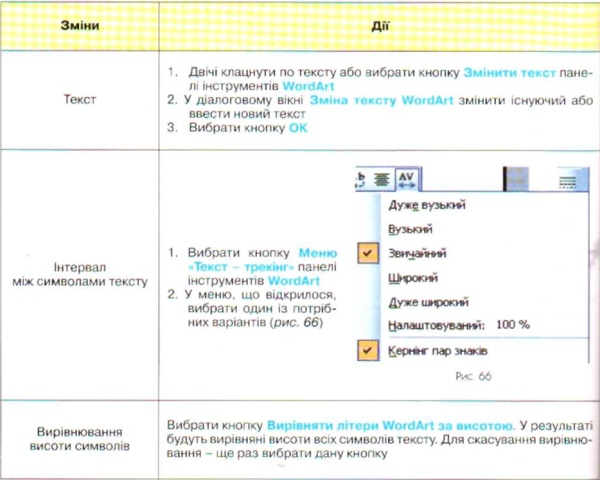|
|
|
| Строка 1: |
Строка 1: |
| | '''[[Гіпермаркет Знань - перший в світі!|Гіпермаркет Знань]]>>[[Інформатика|Інформатика]]>>[[Інформатика 7 клас|Інформатика 7 клас]]>>Інформатика: Графічні об'єкти'''<metakeywords>інформатика, 7 клас, урок, на Тему, Графічні об'єкти</metakeywords> | | '''[[Гіпермаркет Знань - перший в світі!|Гіпермаркет Знань]]>>[[Інформатика|Інформатика]]>>[[Інформатика 7 клас|Інформатика 7 клас]]>>Інформатика: Графічні об'єкти'''<metakeywords>інформатика, 7 клас, урок, на Тему, Графічні об'єкти</metakeywords> |
| | | | |
| - | | + | <br> '''Графічні об'єкти'''<br>1''. Назвіть інструменти графічних редакторів Раint або СorelDraw, зо допомогою яких можна створювати графічні об'єкти.<br>2. Яким може бути взаємне розташування малюнка і тексту? Як його встановити?<br>3. Як вставити до документа малюнок з колекції Місrosoft Clipart?''<br>'''Створення графічних об'єктів'''<br>Створення основних графічних об'єктів у [[Закрита_інформація_до_теми_«Робота_з_текстовим_редактором_WordPad»|текстовому редакторі Word]] дуже схоже на створення їх у графічному редакторі СоrelDraw.<br>'''Для малювання простих геометричних фігур слід:'''<br>1. Вибрати одну з кнопок (наприклад, Лінія, Прямокутник або Овал) панелі інструментів Малювання.<br>Звертаємо вашу увагу на те, що в документі з'явилося полотно для малювання з межами, які відокремлюють малюнок від інших частин документа. Усередині полотна розміщений напис Створіть малюнок.<br>2. Установити вказівник, який набув вигляду хрестика, у потрібне місце полотна.<br>3. Натиснути ліву кнопку миші і, не відпускаючи її, перемістити вказівник у потрібному напрямку.<br>Звертаємо вашу увагу: щоб розміри об'єкта по вертикалі та по горизонталі змінювалися пропорційно, утримуйте натиснутою клавішу Shift. Це допоможе намалювати, наприклад, квадрат замість прямокутника або коло замість овалу.<br>4. Відпустити кнопку [[НАЛАГОДЖЕННЯ_МИШІ|миш]]і, коли об'єкт набуде необхідного розміру.<br>5. Вибрати довільну точку поза межами об'єкта для зняття маркерів.<br>Звертаємо вашу увагу: щоб намалювати кілька об'єктів однієї форми, слід двічі вибрати кнопку потрібного інструмента.<br>Одним з графічних об'єктів, які можна створювати [[Chool.xvatit.com/index.php?title=ТЕКСТОВИЙ РЕДАКТОР Word|в текстовому редакторі Word]], є об'єкт Напис. За допомогою цього об'єкта можна створювати написи до малюнків.<br><br>'''Для вставки напису слід:'''<br>1. Вибрати кнопку Напис панелі інструментів Малювання.<br>2. Установити вказівник у потрібне місце, натиснути ліву кнопку миші та, утримуючи її, створити поле для введення тексту.<br>3. Увести текст.<br>4. Вибрати довільну точку за межами об'єкта.<br>Для зміни значень властивостей графічного об'єкта слід:<br>1. Виділити об'єкт.<br>2. Установити вказівник на виділений об'єкт.<br>3. Двічі клацнути ліву кнопку миші.<br>4. У вікні Формат напису, що відкрилося, установити потрібні значення властивостей. |
| - | '''Графічні об'єкти'''<br>1''. Назвіть інструменти графічних редакторів Раint або СorelDraw, зо допомогою яких можна створювати графічні об'єкти.<br>2. Яким може бути взаємне розташування малюнка і тексту? Як його встановити?<br>3. Як вставити до документа малюнок з колекції Місrosoft Clipart?''<br>'''Створення графічних об'єктів'''<br>Створення основних графічних об'єктів у [[Chool.xvatit.com/index.php?title=ТЕКСТОВИЙ РЕДАКТОР Word|текстовому редакторі Word]] дуже схоже на створення їх у графічному редакторі СоrelDraw.<br>'''Для малювання простих геометричних фігур слід:'''<br>1. Вибрати одну з кнопок (наприклад, Лінія, Прямокутник або Овал) панелі інструментів Малювання.<br>Звертаємо вашу увагу на те, що в документі з'явилося полотно для малювання з межами, які відокремлюють малюнок від інших частин документа. Усередині полотна розміщений напис Створіть малюнок.<br>2. Установити вказівник, який набув вигляду хрестика, у потрібне місце полотна.<br>3. Натиснути ліву кнопку миші і, не відпускаючи її, перемістити вказівник у потрібному напрямку.<br>Звертаємо вашу увагу: щоб розміри об'єкта по вертикалі та по горизонталі змінювалися пропорційно, утримуйте натиснутою клавішу Shift. Це допоможе намалювати, наприклад, квадрат замість прямокутника або коло замість овалу.<br>4. Відпустити кнопку миші, коли об'єкт набуде необхідного розміру.<br>5. Вибрати довільну точку поза межами об'єкта для зняття маркерів.<br>Звертаємо вашу увагу: щоб намалювати кілька об'єктів однієї форми, слід двічі вибрати кнопку потрібного інструмента.<br>Одним з графічних об'єктів, які можна створювати [[Chool.xvatit.com/index.php?title=ТЕКСТОВИЙ РЕДАКТОР Word|в текстовому редакторі Word]], є об'єкт Напис. За допомогою цього об'єкта можна створювати написи до малюнків.<br><br>'''Для вставки напису слід:'''<br>1. Вибрати кнопку Напис панелі інструментів Малювання.<br>2. Установити вказівник у потрібне місце, натиснути ліву кнопку миші та, утримуючи її, створити поле для введення тексту.<br>3. Увести текст.<br>4. Вибрати довільну точку за межами об'єкта.<br>Для зміни значень властивостей графічного об'єкта слід:<br>1. Виділити об'єкт.<br>2. Установити вказівник на виділений об'єкт.<br>3. Двічі клацнути ліву кнопку миші.<br>4. У вікні Формат напису, що відкрилося, установити потрібні значення властивостей. | + | |
| | | | |
| | [[Image:Inf 7 10.jpeg|Операції над об'єктами та відповідні дії]]<br> | | [[Image:Inf 7 10.jpeg|Операції над об'єктами та відповідні дії]]<br> |
Версия 14:29, 2 октября 2012
Гіпермаркет Знань>>Інформатика>>Інформатика 7 клас>>Інформатика: Графічні об'єкти
Графічні об'єкти
1. Назвіть інструменти графічних редакторів Раint або СorelDraw, зо допомогою яких можна створювати графічні об'єкти.
2. Яким може бути взаємне розташування малюнка і тексту? Як його встановити?
3. Як вставити до документа малюнок з колекції Місrosoft Clipart?
Створення графічних об'єктів
Створення основних графічних об'єктів у текстовому редакторі Word дуже схоже на створення їх у графічному редакторі СоrelDraw.
Для малювання простих геометричних фігур слід:
1. Вибрати одну з кнопок (наприклад, Лінія, Прямокутник або Овал) панелі інструментів Малювання.
Звертаємо вашу увагу на те, що в документі з'явилося полотно для малювання з межами, які відокремлюють малюнок від інших частин документа. Усередині полотна розміщений напис Створіть малюнок.
2. Установити вказівник, який набув вигляду хрестика, у потрібне місце полотна.
3. Натиснути ліву кнопку миші і, не відпускаючи її, перемістити вказівник у потрібному напрямку.
Звертаємо вашу увагу: щоб розміри об'єкта по вертикалі та по горизонталі змінювалися пропорційно, утримуйте натиснутою клавішу Shift. Це допоможе намалювати, наприклад, квадрат замість прямокутника або коло замість овалу.
4. Відпустити кнопку миші, коли об'єкт набуде необхідного розміру.
5. Вибрати довільну точку поза межами об'єкта для зняття маркерів.
Звертаємо вашу увагу: щоб намалювати кілька об'єктів однієї форми, слід двічі вибрати кнопку потрібного інструмента.
Одним з графічних об'єктів, які можна створювати в текстовому редакторі Word, є об'єкт Напис. За допомогою цього об'єкта можна створювати написи до малюнків.
Для вставки напису слід:
1. Вибрати кнопку Напис панелі інструментів Малювання.
2. Установити вказівник у потрібне місце, натиснути ліву кнопку миші та, утримуючи її, створити поле для введення тексту.
3. Увести текст.
4. Вибрати довільну точку за межами об'єкта.
Для зміни значень властивостей графічного об'єкта слід:
1. Виділити об'єкт.
2. Установити вказівник на виділений об'єкт.
3. Двічі клацнути ліву кнопку миші.
4. У вікні Формат напису, що відкрилося, установити потрібні значення властивостей.
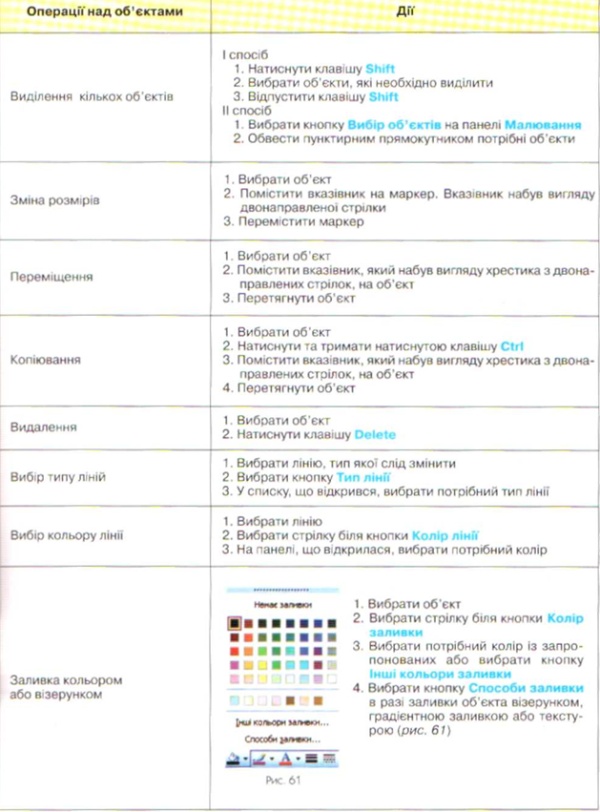

Автофігури
Для вставки до тексту геометричних фігур з набору Автофігури слід:
1. Вибрати кнопку Автофігури панелі інструментів Малювання.
2. Вибрати одну з восьми груп об'єктів.
3. У підменю, що відкрилося, вибрати потрібну автофігуру.
4. Намалювати вибрану фігуру.
Вставка фігурного тексту
Для вставки фігурного тексту потрібно:
1. Вибрати кнопку Додати об'єкт WordArt панелі інструментів Малювання або вибрати команду Об'єкт WordArt підменю Малюнок меню Вставка.
2. Вибрати в діалоговому вікні Колекція WordArt стиль оформлення фігурного тексту.
3. Вибрати кнопку ОК.
4. У діалоговому вікні заміна тексту WordArt увести потрібний текст,
5. У разі необхідності змінити шрифт, розмір і накреслення літер.
6. Вибрати кнопку ОК.
Зміна фігурного тексту
Для операцій над фігурним текстом використовуються панель, яка автоматично з'являється при виділенні тексту, і панель Малювання.

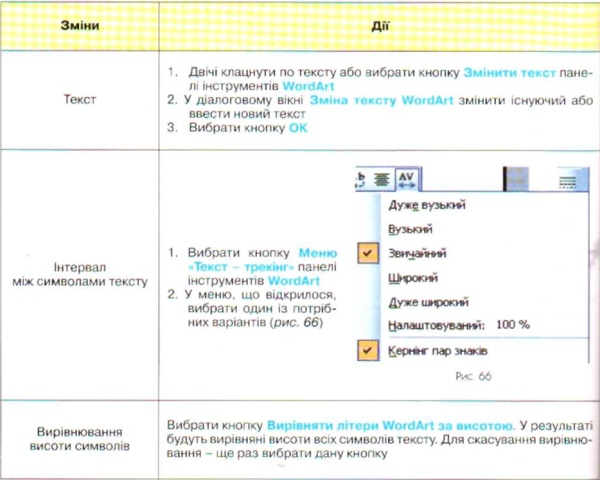
Ломаковська Г.В., Ривкінд Й.Я. Інформатика, 7 клас
Надіслано читачами з інтернет-сайту
Вивчай інформатику безкоштовно, домашня робота з інформатики, підручники скачати безкоштовно
Зміст уроку
 конспект уроку і опорний каркас конспект уроку і опорний каркас
 презентація уроку презентація уроку
 акселеративні методи та інтерактивні технології акселеративні методи та інтерактивні технології
 закриті вправи (тільки для використання вчителями) закриті вправи (тільки для використання вчителями)
 оцінювання
Практика оцінювання
Практика
 задачі та вправи,самоперевірка задачі та вправи,самоперевірка
 практикуми, лабораторні, кейси практикуми, лабораторні, кейси
 рівень складності задач: звичайний, високий, олімпійський рівень складності задач: звичайний, високий, олімпійський
 домашнє завдання
Ілюстрації домашнє завдання
Ілюстрації
 ілюстрації: відеокліпи, аудіо, фотографії, графіки, таблиці, комікси, мультимедіа ілюстрації: відеокліпи, аудіо, фотографії, графіки, таблиці, комікси, мультимедіа
 реферати реферати
 фішки для допитливих фішки для допитливих
 шпаргалки шпаргалки
 гумор, притчі, приколи, приказки, кросворди, цитати
Доповнення гумор, притчі, приколи, приказки, кросворди, цитати
Доповнення
 зовнішнє незалежне тестування (ЗНТ) зовнішнє незалежне тестування (ЗНТ)
 підручники основні і допоміжні підручники основні і допоміжні
 тематичні свята, девізи тематичні свята, девізи
 статті статті
 національні особливості національні особливості
 словник термінів словник термінів
 інше
Тільки для вчителів інше
Тільки для вчителів
 ідеальні уроки ідеальні уроки
 календарний план на рік календарний план на рік
 методичні рекомендації методичні рекомендації
 програми програми
 обговорення обговорення
Если у вас есть исправления или предложения к данному уроку, напишите нам.
Если вы хотите увидеть другие корректировки и пожелания к урокам, смотрите здесь - Образовательный форум.
|