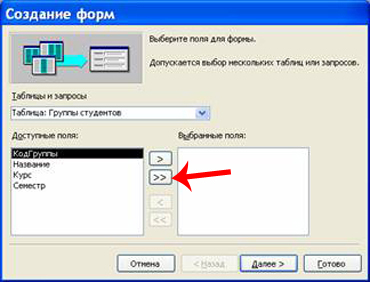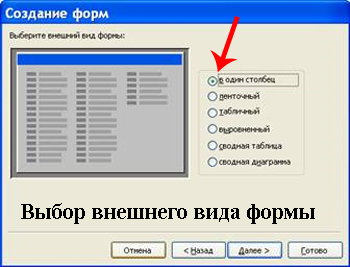Версия 08:13, 25 января 2011Гіпермаркет Знань>>Інформатика>>Інформатика 11 клас. Повні уроки>> Інформатика: Введення даних через форму..
Тема: Введення даних через форму. Мета: Навчити створювати прості форми для введення інформації у базу даних за допомогою програми MS Access. Тип уроку: практичний.
Завдання.Створити за допомогою «Майстра» форму для введення інформації в базу даних про студентів. Хід виконання:
Після запуску відкриється вікно «Створення форм», де потрібно обрати потрібні опції.
- У першому вікні необхідно вибрати поля із зазначеного джерела (тобто, з готової таблиці або запиту). Для цього потрібно відкрити список «Таблиці і запити», клацнувши на кнопку праворуч. Потім доступні поля потрібно перевести в Обрані поля, виділивши їх і клацнувши на кнопку «>>».
- Обираємо джерело – таблицю Студенти і усі її поля. Клацаємо на кнопці «Далі». - У наступному вікні необхідно вибрати зовнішній вигляд форми. Вибираємо в один стовпець.
- В останньому вікні Майстра необхідно ввести ім'я форми і вказати подальші дії:
- У підсумку маємо такий результат:
Коротко про створення форм за допомогою «Майстра форм».
Скомпоновано та надіслано викладачем Київського національного університету імені Тараса Шевченка Соловйовим М. С.
Якщо ви хочете побачити інші виправлення чи пропозиції до уроків, дивіться тут - Образовательный форум. Предмети > Інформатика > Інформатика 11 клас |
||||||||||||||||||||||||||||||||||||||||||||||||||||||||||||||||
Авторські права | Privacy Policy |FAQ | Партнери | Контакти | Кейс-уроки
© Автор системы образования 7W и Гипермаркета Знаний - Владимир Спиваковский
При использовании материалов ресурса
ссылка на edufuture.biz обязательна (для интернет ресурсов -
гиперссылка).
edufuture.biz 2008-© Все права защищены.
Сайт edufuture.biz является порталом, в котором не предусмотрены темы политики, наркомании, алкоголизма, курения и других "взрослых" тем.
Ждем Ваши замечания и предложения на email: 
По вопросам рекламы и спонсорства пишите на email: